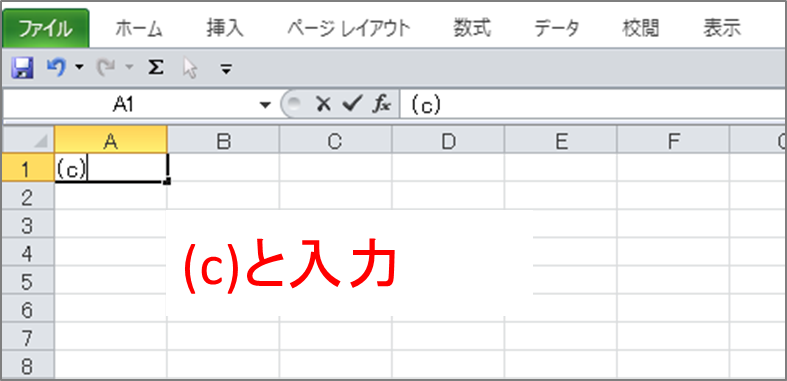EXCELの入力内容が勝手に変換されて困っていませんか?
- 英文字の先頭1文字が大文字になる、monday → Monday
- 登録商法マークや著作権マークに変換される、(c) → ©、(r) → ®
- 意図的に正しくない日本語を入力すると修正される、こんにちわ → こんにちは
これはオートコレクトという機能によるものです。
目的によっては便利な機能ですが、希望した通りの入力ができないという問題があります。
オートコレクト機能はメニューからの操作で簡単に解除することができます。

このページで解説していること
- 文字が勝手に変換される原因
- オートコレクト機能の解説
- オートコレクト機能の解除方法
Excelで文字が変わる原因
Excelのセルに文字を入力すると勝手に変換されてしまうのは、オートコレクトと呼ばれる機能によるものです。
オートコレクト機能とは
オートコレクト機能とは誤入力や大文字と小文字の使い分けの誤り、スペルミスなどを修正したり、記号などの文字を自動的に挿入したりすることができる機能のことです。
例えば[monday」→「Monday」のように英文字を全て小文字で入力すると先頭を大文字に変換したり、(c)を©(著作権マーク)に、(r)を®(登録商標マーク)自動で変換します。
英文字の先頭1文字が大文字に変換されます、monday → Monday
特殊記号に変換されます。
- (c) → © (著作権マーク)
- (r) → ® (登録商標マーク)
- (tm) → ™ (トレードマーク)


意図的に正しくない日本語を入力すると修正されます、こんにちわ → こんにちは
オートコレクト機能の解除方法
オートコレクト機能はメニューから簡単に解除することができます。
以下で解除方法を解説しています。
オートコレクト機能を解除したい方は参考にしてください。
以下で解除方法を解説しています。
オートコレクト機能を解除したい方は参考にしてください。
①ファイル→②オプション
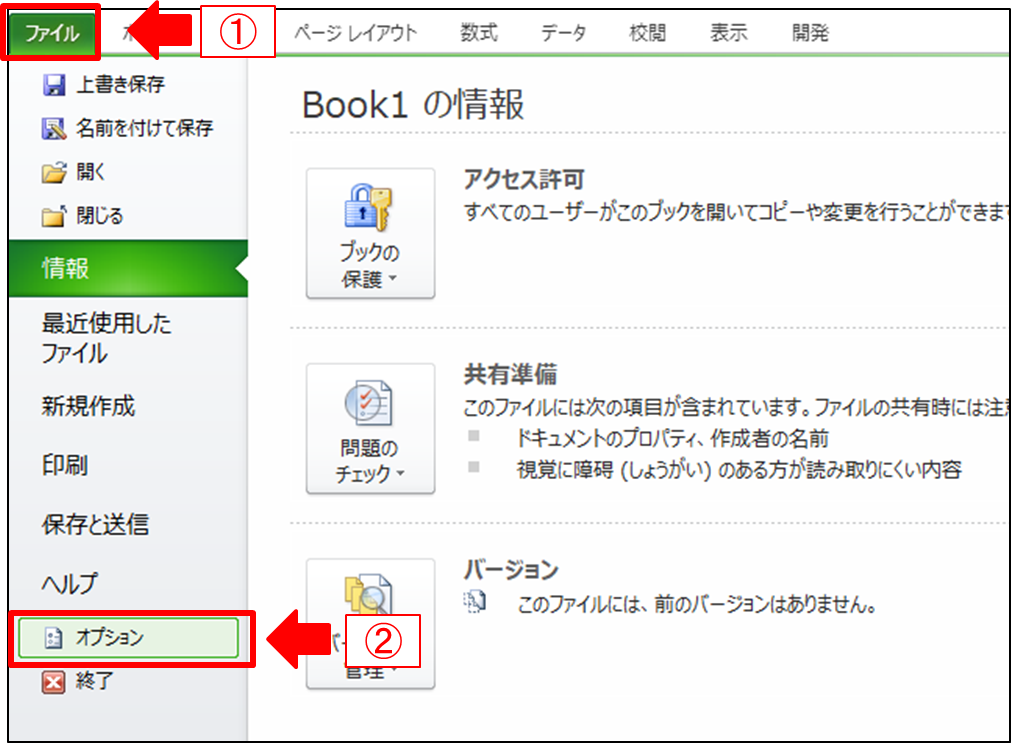
③文書構成→④オートコレクトオプション
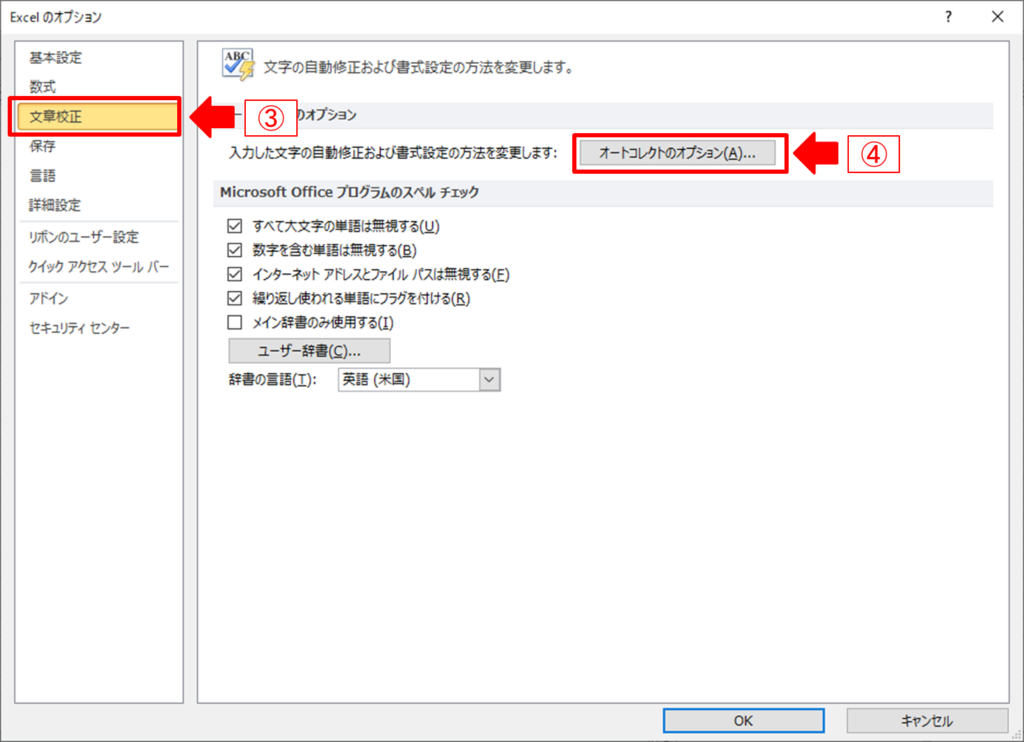
⑤「オートコレクト」タブ→⑥不要な項目のチェックを外す(ここでは6個全て)→⑦OK
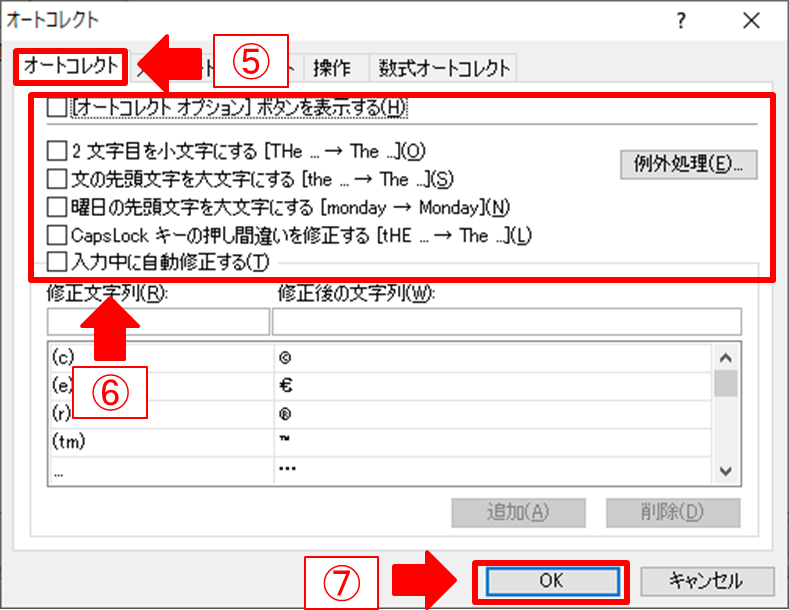
もう一度「OK」で終了します。
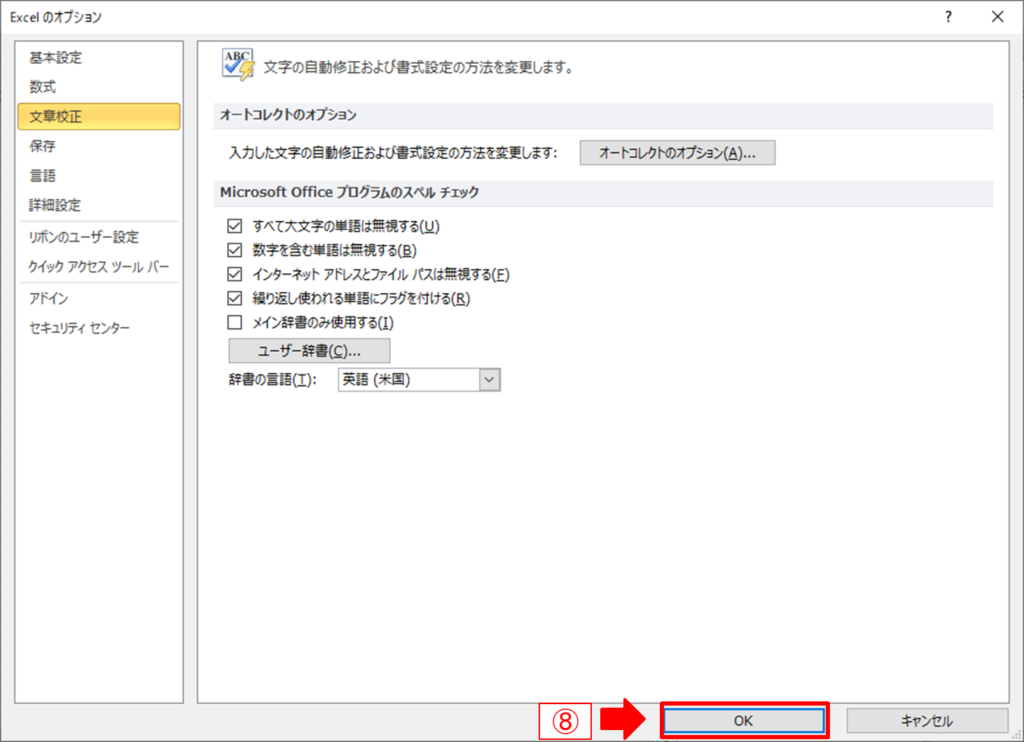
まとめ
これでオートコレクト機能の解除は終了です。
解除後は以下のように自動で変換されなくなりました。
解除後は以下のように自動で変換されなくなりました。
オートコレクト機能の解除方法を説明しました。
この機能が合わないと思われている方は一度お試し下さい。