ご訪問ありがとうございます。
古いノートパソコンのHDDをSSDに換装しました。
その過程でSSD選びを行いましたので、「最低限チェックしたいポイント」をまとめました。
- ディスク交換が出来るパソコンであること
- 現在のHDDの規格と接続方法を確認する
- クローン作成ソフトが付属しているか
それでは、見て行きましょう。
確認したいこと① ディスク交換が出来るパソコンであること

コンパクトなパソコンの場合はHDD交換を推奨していないことがあります。
パソコンの裏側のカバーが開けられる設計であれば問題ありません。
一度開けてみてHDDが外せるか確認すると良いでしょう。
カバーが開けられない場合はHDD交換できないパソコンである可能性があります。
取扱説明書などを確認してください。
確認したいこと② 現在のHDDの規格と接続方法を確認しておく
使用しているノートパソコンのHDD規格と接続方法が同じSSDを選ぶ必要があります。
ノートパソコンの場合、多くは2.5インチでSATA接続を使用していますが、1.8インチのHDDやIDE接続を使用しているケースもあります。
きちんと確認してからSSDを購入しましょう。
ご使用のHDDは「デバイスマネージャー」で確認できます。
デバイスマネージャーでHDDを確認する方法
手順1:スタートメニューからコントロールパネルを開きます。
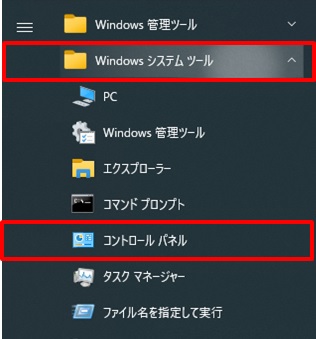
手順2:表示方法を大きいアイコン(小さいアイコンでも可)に変更します。

手順3:「デバイスマネージャー」を選びます。

手順4:「ディスクドライブ」欄にHDDの商品名が表示されているので確認します。
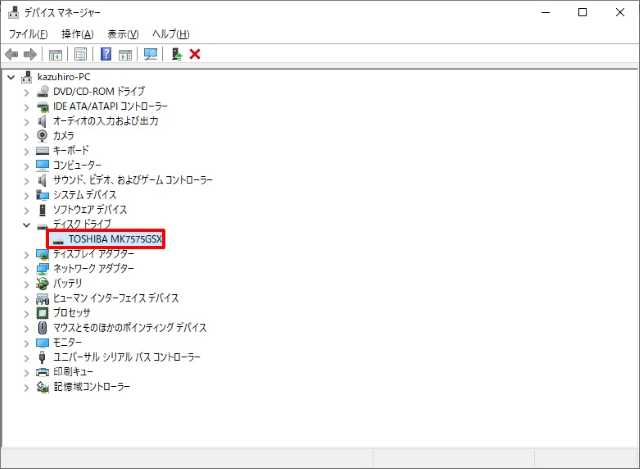
インターネットでHDDの規格や接続方法を調べます
使用しているHDDの商品名がわかったら、インターネットで規格や接続方法を調べてください。

「Amazon」に情報がありました。

東芝 toshiba 2.5インチ 内蔵 ハードディスク 750GB SATA 3Gb/s 5400rpm キャッシュ 8GB 9.5mm 512e hdd MK7575GSX
僕のパソコンは「2.5インチハードディスク」「SATA接続」ということが分かりました。
ここまでわかれば、あとは同じ規格のSSDを探すことができます。
パソコンモデルのスペックを調べてもHDDの情報はわかります
HDDの商品名を調べなくても、パソコンモデルの仕様からわかることもあります。
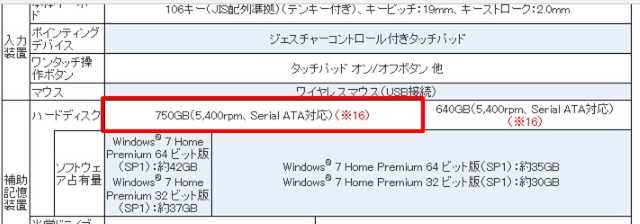
上の画像はパソコンモデル名からスペックを調べました、ここからでもSATA接続である事がわかります。
確認したいこと③ クローン作成ソフトが付属しているSSDが良い
HDDからSSDに変えるには、クローンを作ったほうが楽ですよね。
クローンソフトを調べましたが、無償で使えるものが「有るのか」「無いのか」情報が多くて良くわかりませんでした。
そこで、「ソフトウェアが付属しているSSDなら間違いない」という結論です。
僕はサムスンのSSDを選びました、使いやすくて大成功でした。
ソフトウェアの使い方は以下の記事です。
まとめ
SSD選びで最低限確認しておきたい内容を説明しました。
以下の3項目です。
- ディスク交換が出来るパソコンであること
- 現在のHDDの規格と接続方法を確認しておく
- クローン作成ソフトが付属しているSSDが良い
HDDをSSDに付け替えると、おどろくほどパソコンが早くなりますよ。
僕が購入したのは、以下の商品です。




