ご訪問ありがとうございます。
Excelのクイックアクセスツールバーをご存知ですか?
よく使うコマンドを登録して、ワンクリックで操作ができます。
画面の左上にいつも表示されていて、すぐにクリックできます。
登録するだけでExcelのスピードアップになることは、間違いありません。
「そんなの、大した時間じゃないよ」と思うかもしれませんが、改善は小さなことの積み重ねです。
やらない理由はないですよ。
クイックアクセスツールバーとは
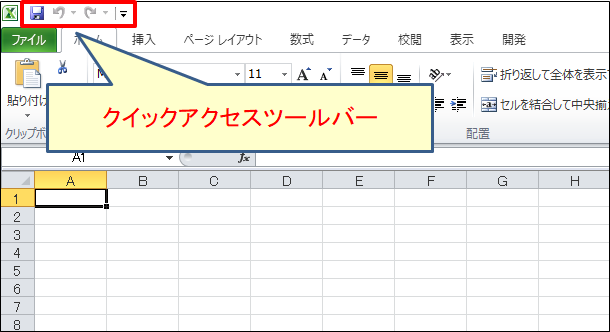
クイックアクセスツールバーとは、よく使うコマンドを登録して、ワンクリックで実行できるツールバーです。
画面左上に常に表示されているので、目的のコマンドをメニューから探さなくても素早く実行できます。
クイックアクセスツールバーへの登録方法
クイックアクセスツールバーにコマンドを登録するには以下があります。
- 右クリックで登録する。
- オプションメニューで登録する。
右クリックで登録する方法
①登録したいコマンドの上で右クリックします。
②「クイックアクセスツールバーに追加」を選びます。
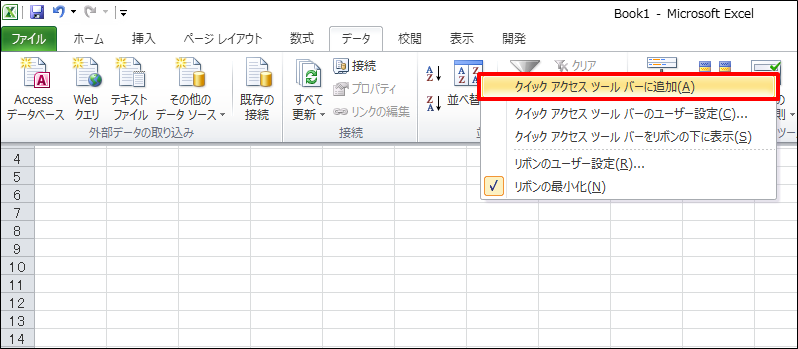
③「クイックアクセスツールバー」に「並べ替え」が追加されました。

オプションメニューで追加する方法
①オプションメニューを表示します。
「ファイル → オプション → クイックアクセスツールバー」、またはリボン(メニュー)の上で「右クリック →クイックアクセスツールバーのユーザー設定」
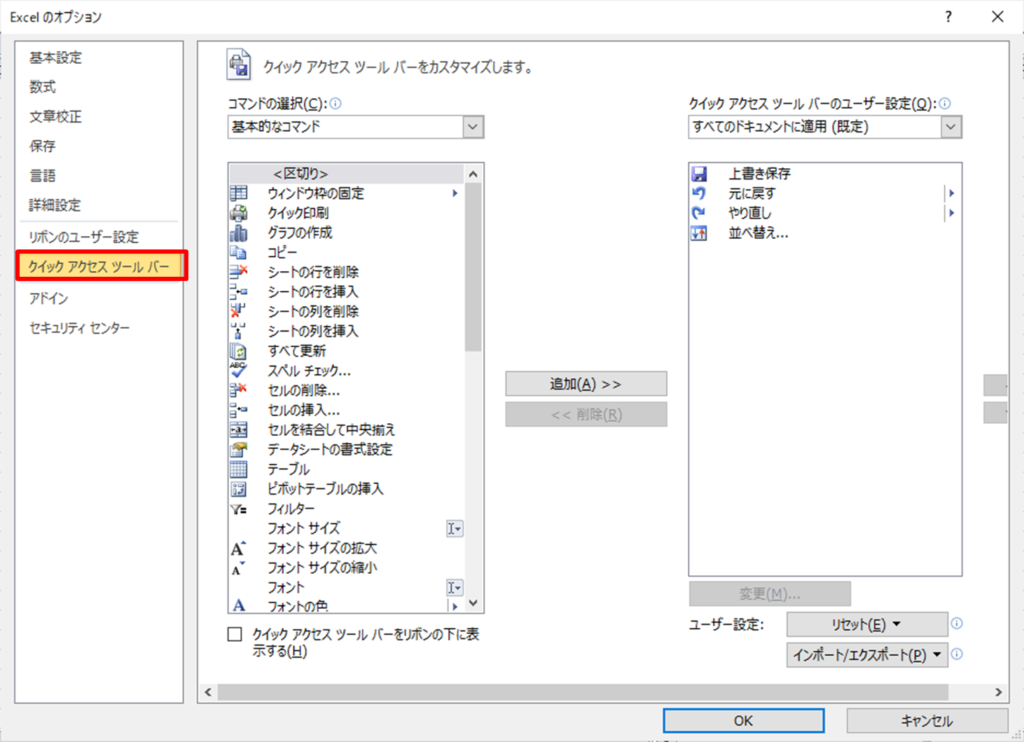
②登録したいコマンドを選び「追加(A)>>」をクリックして「OK」します。
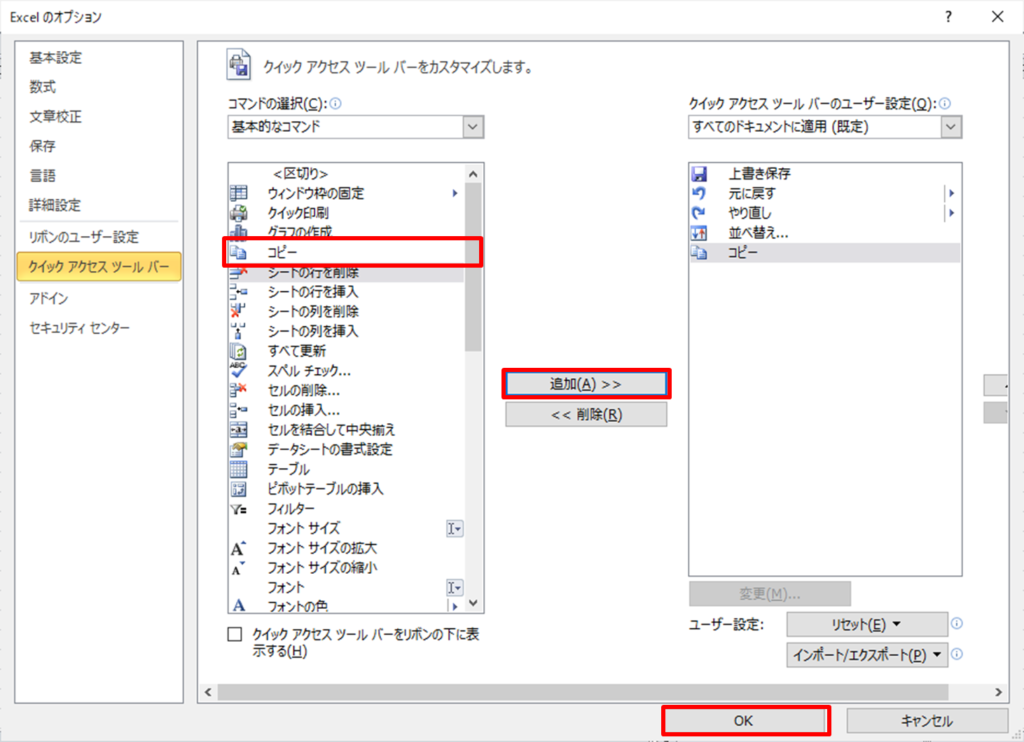
③「クイックアクセスツールバー」に登録されました。

クイックツールバーからの削除方法
クイックアクセスツールバーからコマンドを削除するには以下があります。
- 右クリックで削除する。
- オプションメニューで削除する。
右クリックで削除する方法
①登録したいコマンドの上で右クリックします。
②「クイックアクセスツールバーから削除」を選びます。
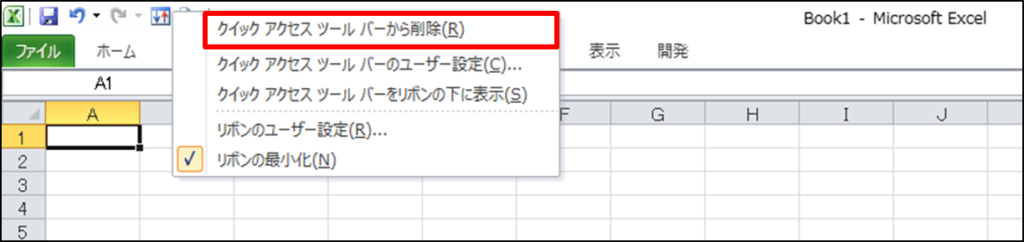
③「クイックアクセスツールバー」から「並び替え」が削除されました。

オプションメニューで削除する方法
①オプションメニューを表示します。
「ファイル → オプション → クイックアクセスツールバー」、またはリボン(メニュー)の上で「右クリック → クイックアクセスツールバーのユーザー設定」
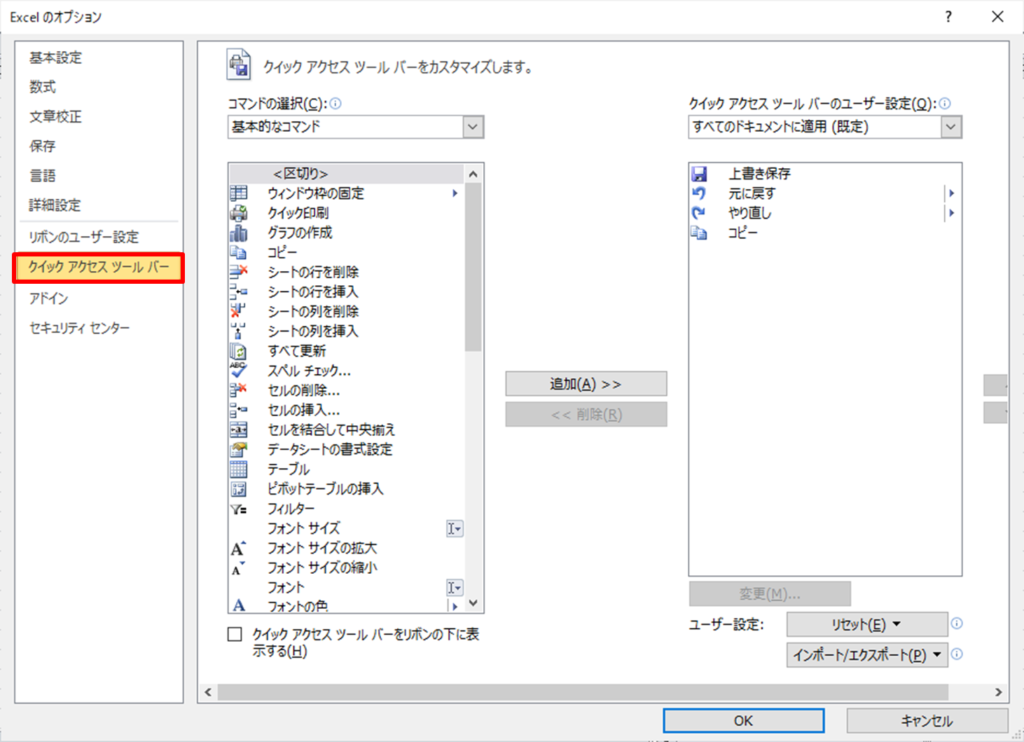
②削除したいコマンドを選び「<<削除(R)」をクリックして「OK」します。
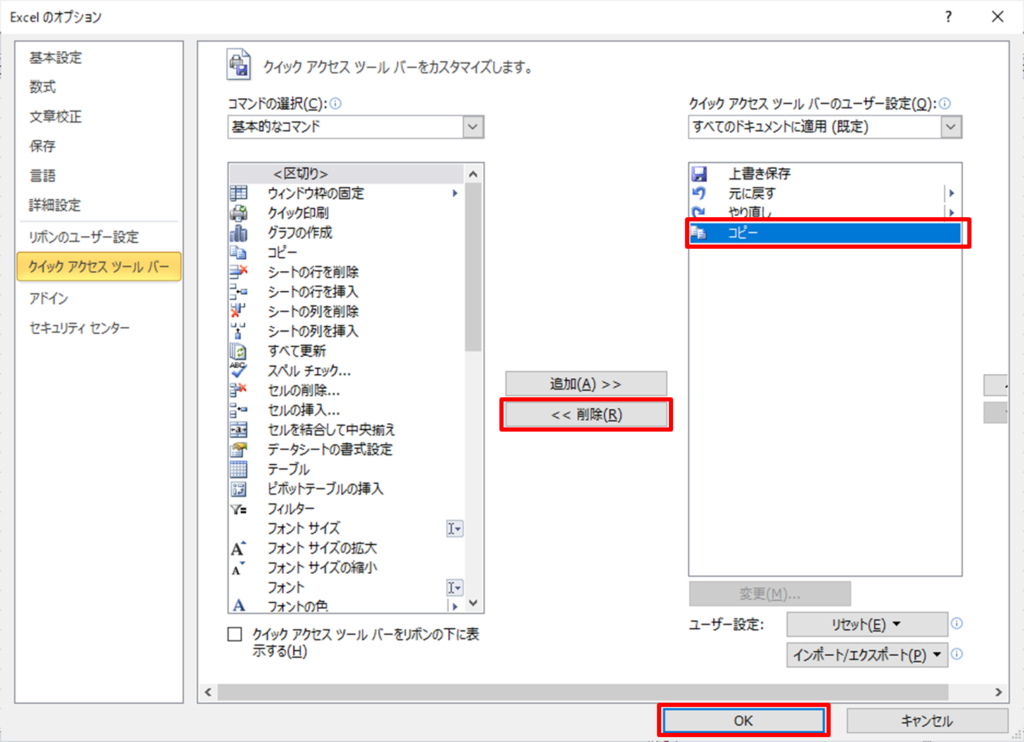
③「クイックアクセスツールバー」から削除されました。

クイックアクセスツールバーの位置を変更する方法
クイックアクセスツールバーはリボンの上、またはリボンの下のどちらかに配置できます。
使いやすい位置に配置してください、おすすめはリボンの下です。
リボンの下に表示する方法
①メニュー上の任意の場所で右クリックして「クイックアクセスツールバーをリボンの下に表示」をクリックします。
※クイックアクセスツールバーがリボンの下にある時は表示されません。

②「クイックアクセスツールバー」がリボンの下に移動しました。
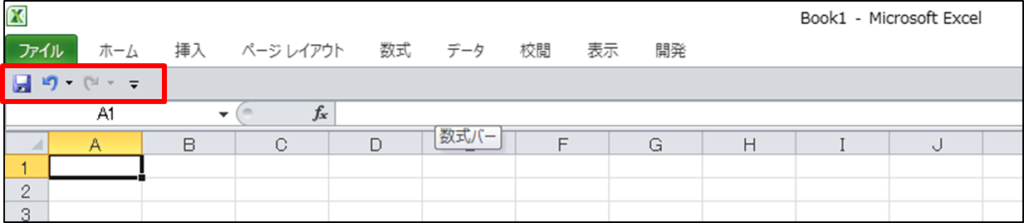
リボンの上に表示する方法
①メニュー上の任意の場所で右クリックして「クイックアクセスツールバーをリボンの上に表示」をクリックします。
※クイックアクセスツールバーがリボンの上にある時は表示されません。
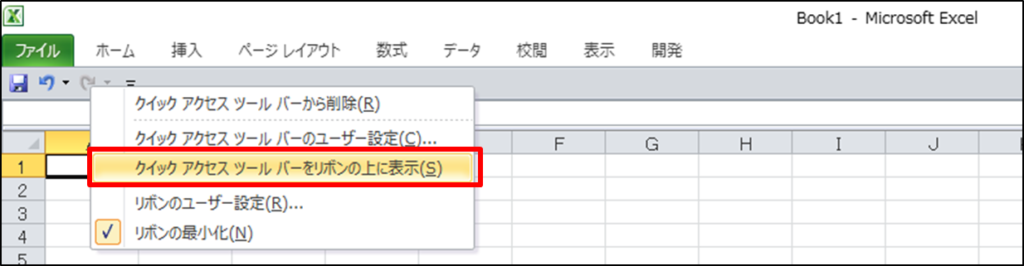
②「クイックアクセスツールバー」がリボンの上に移動しました。

クイックツールバーをリセットする
①オプションメニューの表示
「ファイル → オプション → クイックアクセスツールバー」、またはリボン(メニュー)の上で「右クリック → クイックアクセスツールバーのユーザー設定」
②右下にある「リセット(E)」をクリックして「OK」します。
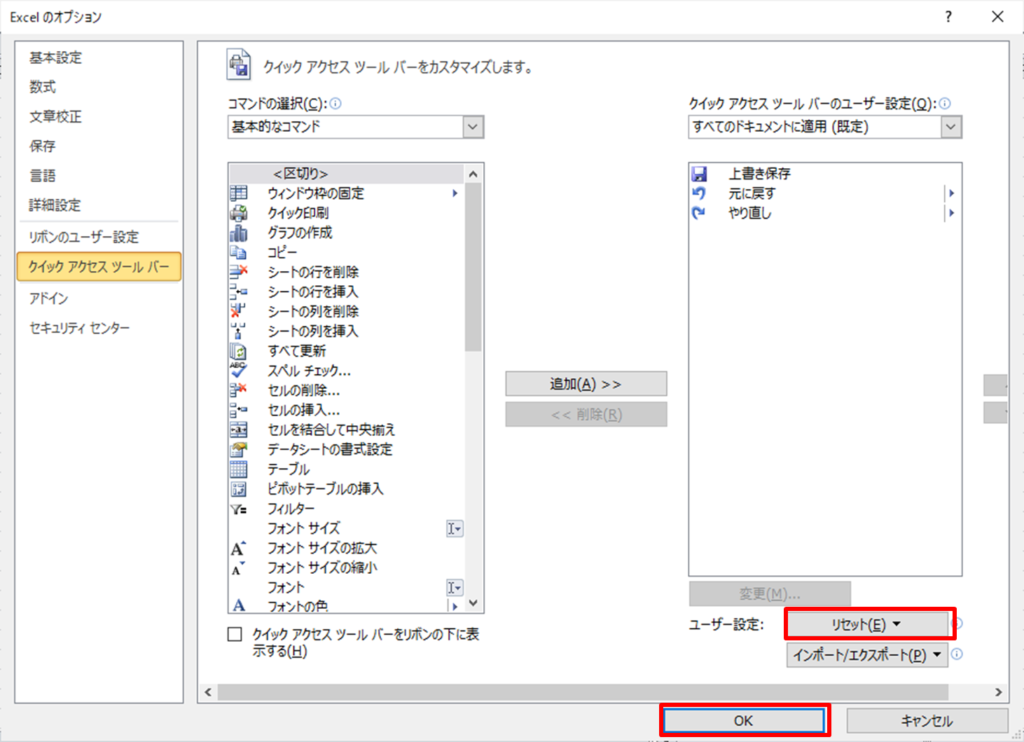
まとめ
クイックアクセスツールバーについて解説しました。
誰にでもすぐにできる、EXCELのスピードアップテクニックです。
わずかな改善ですが積み重ねれば大きな改善になります。
試さない理由はありません。


