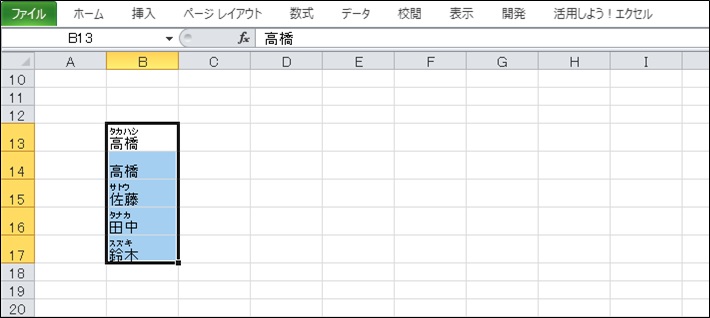Excelで正しくSORTできないのは、漢字の「ふりがな」が原因の可能性があります。
以下は漢字でソートしたのですが、正しく並び替えが行われなかったものです。
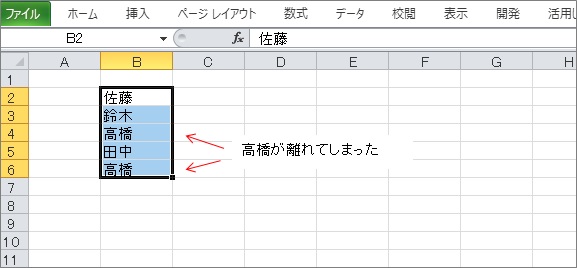
並べ替えの結果がおかしいのは、パソコンの故障やExcelの不具合ではありません。
あまり知られていないと思いますが、普通に並べ替えを行うと漢字はふりがなで並べ替えします。
自分だけのデータであれば問題ないですが、他の人も使うデータは気をつけたいですね。
まずは、漢字のふりがなをうたがってみる価値はあります。
- ふりがなの表示方法
- ふりがなの編集方法
- ふりがなを使わない並べ替え
このページでは、以上の内容について解説します。
ふりがなの表示方法
漢字にふりがなが入っているか確認する方法です。
ふりがなは自動で入るわけではないのですが、他人が作った資料を使うとわからないですよね。
確認方法は簡単です。
「ホーム」メニューの「フォント」欄内のドロップダウンメニュー内、「ふりがなの表示」をクリックします。
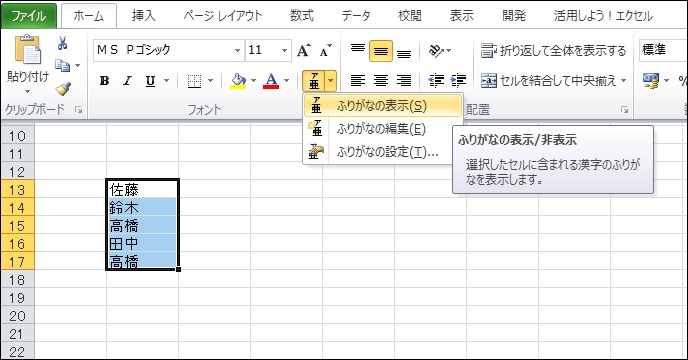
「ふりがな」が表示されます。
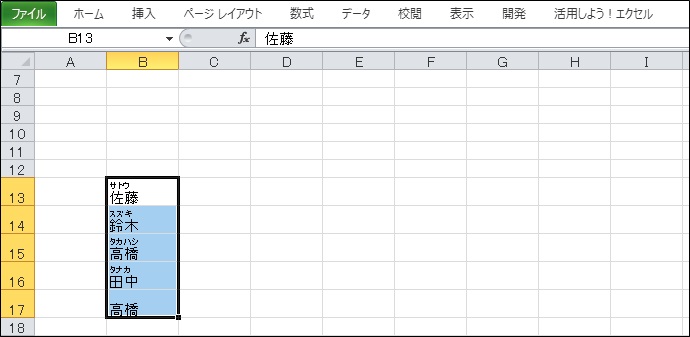
ふりがなの編集方法
ふりがなの編集はふりがなの表示と同じメニューにあります。
「ホーム」メニューの「フォント」欄内のドロップダウンメニュー内、「ふりがなの編集」をクリックします。
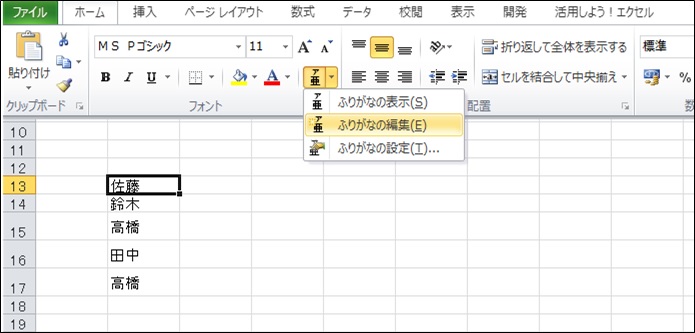
ふりがなが表示されて編集が可能になります。
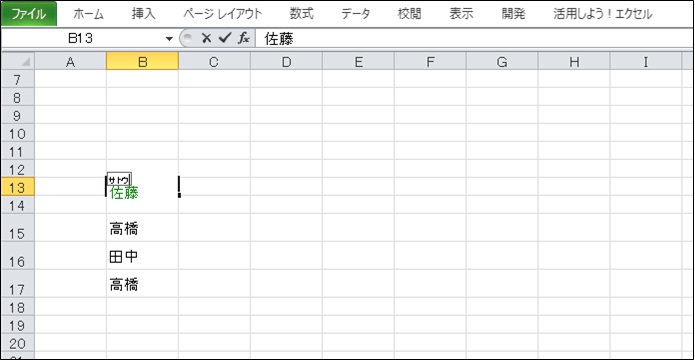
ふりがなを使わない並べ替え
ふりがなでソートがおかしい場合は、ふりがなを編集して正しい状態にすることをおすすめしますが、データ量が多いとそれも大変ですね。
ふりがなを使わないでソートする方法を解説します。
「データ」メニューから「並べ替え」を選びます。
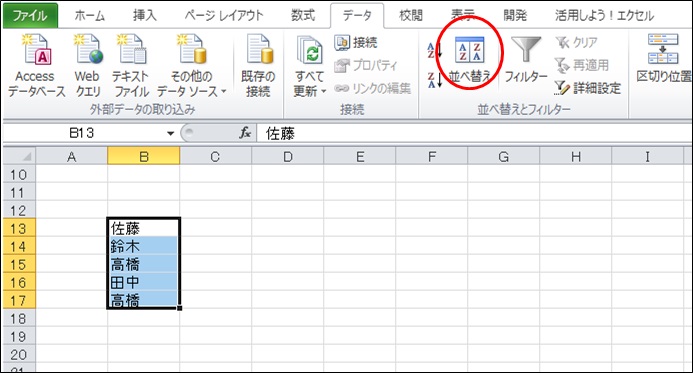
「並べ替え」のダイアログから「オプション」を選びます。
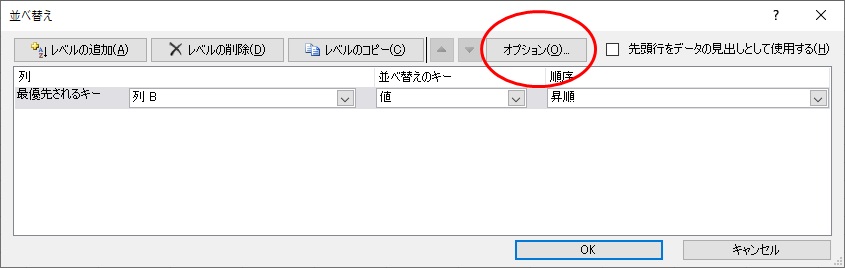
「並べ替えオプション」で「ふりがなを使わない」をチェックして並べ替えを行ってください。

以下のようにふりがなを使わないで並べ替えができました。