ご訪問ありがとうございます。
Pythonの「tkinter」ライブラリを利用したデスクトッププログラムを紹介しています。
「tkinter」がどんなものか知りたい方は参考にしてください。
画面デザイン
最初に表示される画面です。
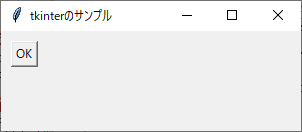
「OK」ボタンをクリックすると、以下のように”Hello Python”と表示されます。
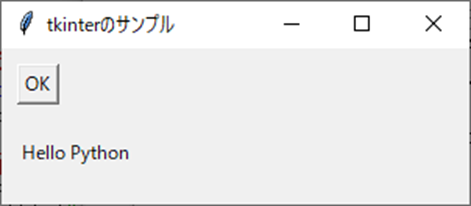
コーディング
import tkinter as tk
# OKボタンの処理
def ok():
lbl["text"] = "Hello Python"
# 画面の定義
root = tk.Tk()
root.title("tkinterのサンプル")
root.geometry("300x100")
# OKボタン
btn = tk.Button(text="OK",command=ok)
btn.pack(anchor=tk.W,padx=10,pady=10)
# ラベル
lbl = tk.Label()
lbl.pack(anchor=tk.NW,padx=10,pady=10)
tk.mainloop()解説
まずはtkinterをimportします。
import tkinter as tk「OK」ボタンのクリックの処理は以下です。
# OKボタンの処理
def ok():
lbl["text"] = "Hello Python"lbl[“text”] = “Hello Python” … ラベルに文字列を代入します。
次に「OK」ボタンを定義します。
# OKボタン
btn = tk.Button(text="OK",command=ok)
btn.pack(anchor=tk.W,padx=10,pady=10)btn = tk.Button … ボタンを定義
text=”OK” … ”OK”と表示
command=ok … クリック時に上の「def ok()」が処理されます。
btn.pack … ボタンの配置
anchor=tk.W…左寄せ
padx=10…横方向の余白
pady=10…縦方向の余白
ラベルを定義します。
# ラベル
lbl = tk.Label()
lbl.pack(anchor=tk.NW,padx=10,pady=10)lbl = tk.Label() … ラベルを定義
lbl.pack … ラベルの配置
anchor=tk.NW … 上左寄せ(wでも可)
padx=10…横方向の余白
pady=10…縦方向の余白
mainloop()で画面を表示します。
tk.mainloop()


