このページはExcel VBAプログラムの簡単なコーディングサンプルを紹介しています。
VBAに興味があり、どんなものか一度試してみたい、そんな人に向けた記事になっています。
この記事を読むことで簡単なVBAを作り、VBA動かすことを体験できます。
※EXCELのバージョンは2010を使用しています。
VBE画面を開く
※VBEは、Visual Basic Editorの略称です。VBAプログラムを作成するためのエディタ のことをいいます。
「開発」→「Visual Basic」を選びます。
※開発タブが表示されていない場合はこちらで解説しています。
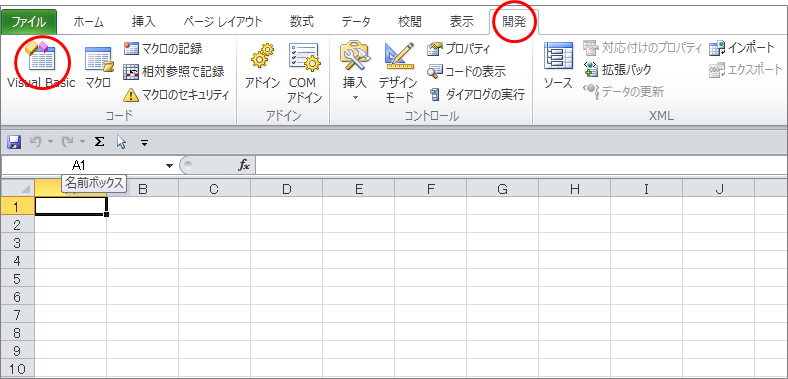
VBE画面が開きます
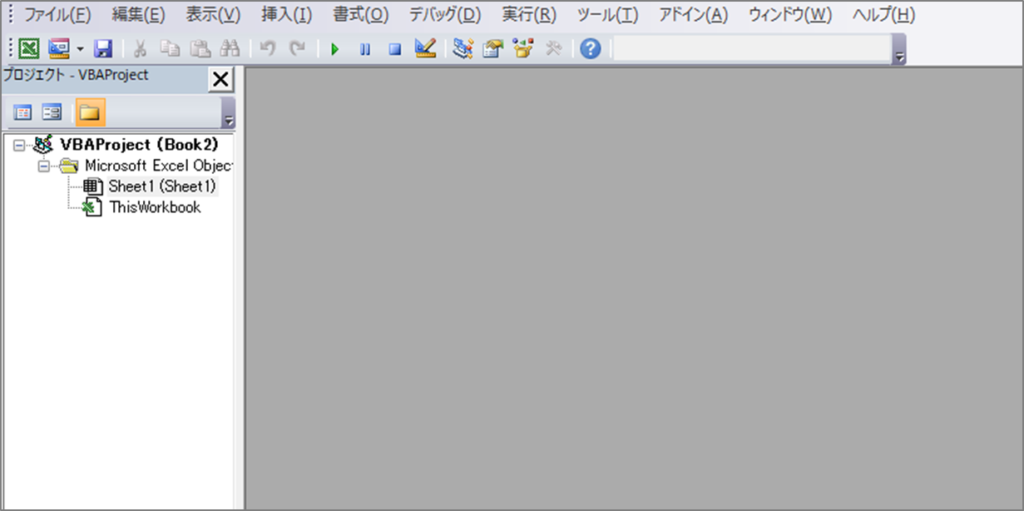
VBAプログラムを作成する
「挿入」→「標準モジュール」を選びます。
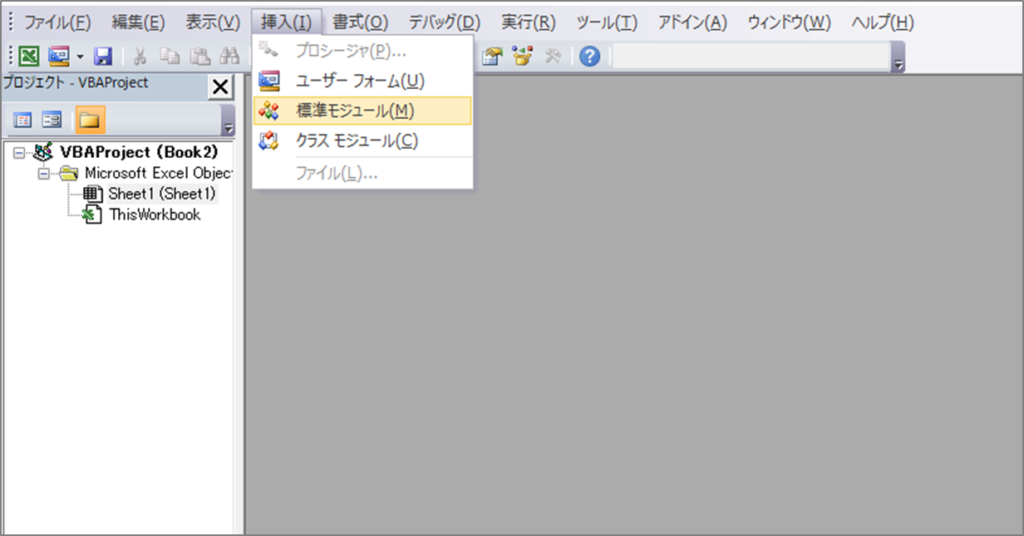
エディッタのウィンドウが開きます。
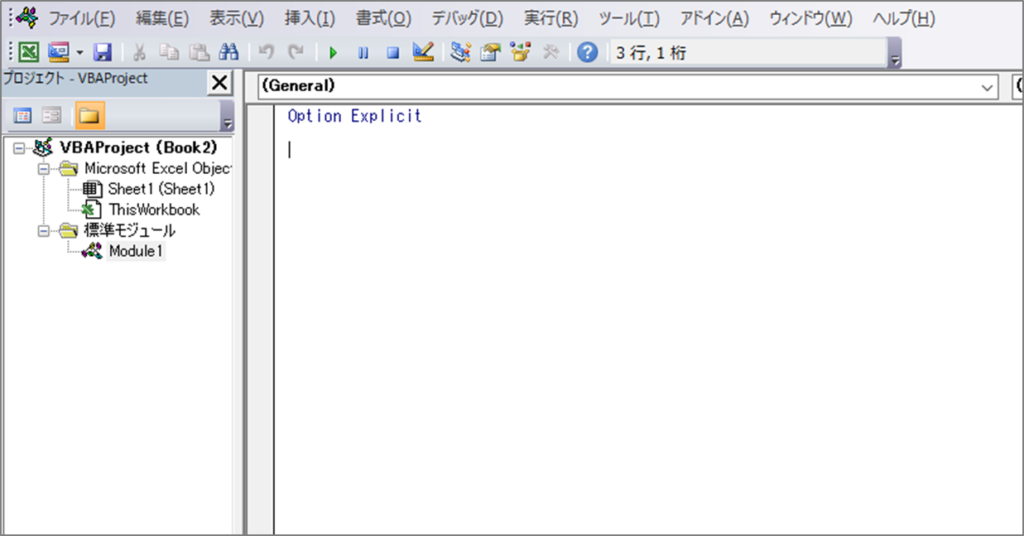
ここに以下のようにVBAプログラムを記述してください。
Sub sample1()
MsgBox “Hello VBA”
End Sub
- 大文字と小文字は自動で変換されます。
- 「End Sub」は自動で出てきます。
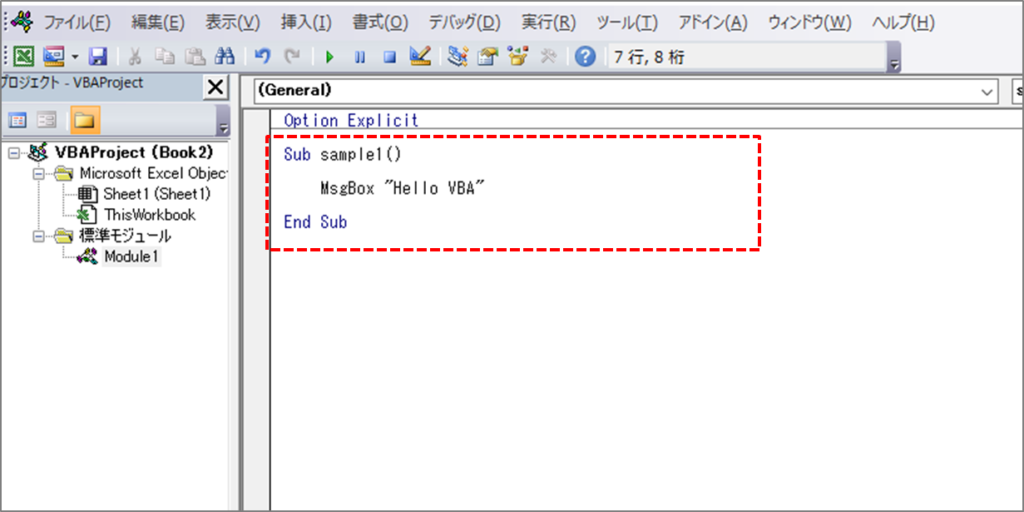
VBAマクロを実行する
実行します。
- 準備として、「Sub~EndSub」の間の行を(どこでも良い)クリックして、カーソルを置いてください。
- 次に「実行」 → 「Sub/ユーザーフォームの実行」
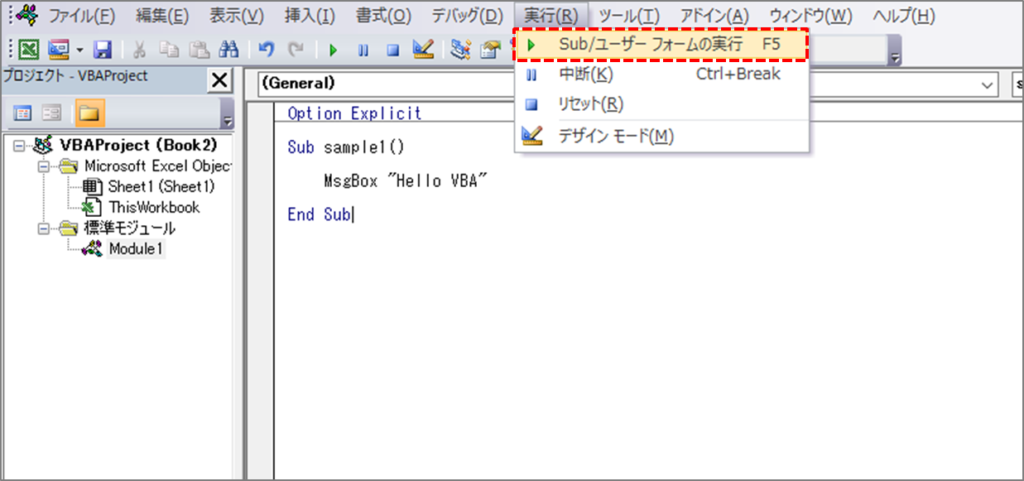
作成したVBAマクロが実行されメッセージが表示されました。
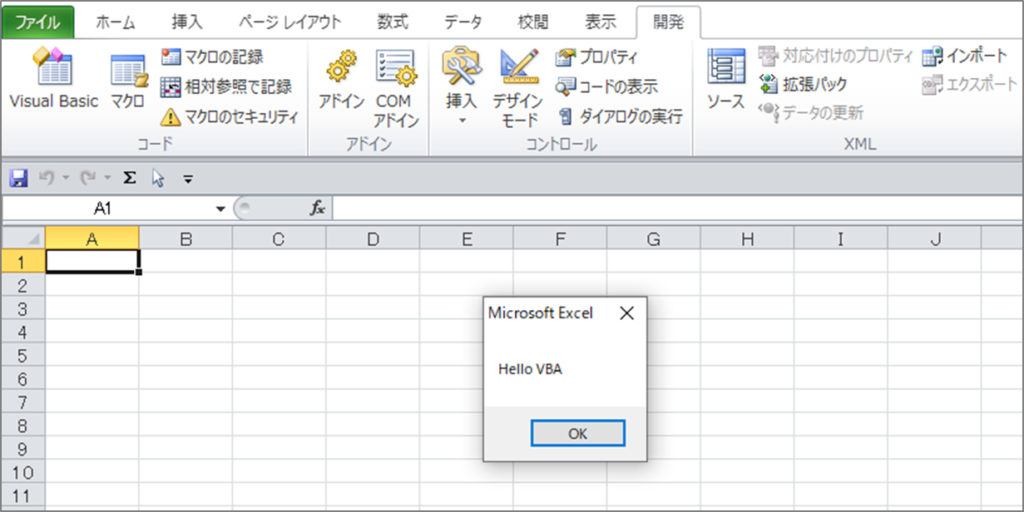
以上がVBAマクロの作成手順です。
まとめ
簡単なExcel VBAのコーディングサンプルを解説しました。
少しだけレベルアップしたVBAサンプルは以下のページです。
VBAを勉強してみたいと方は以下のページを参考にしてください。




