業務アプリケーションにおいて避けて通れないのがレポート印刷処理です。
Visual BasicではMicrosoft社から提供されている標準のレポート機能、「RDLCレポートデザイナー」が使用できます。
無償でなので「Visual Basic」を学ぶなら押さえておきたい機能です。
このページではRDLCレポートデザイナーでのレポート印刷方法を、簡単なサンプルを用いて解説しています。
よろしければ参考にしてください。
※「Visual Studio 2022」を使用しています。
\ C#ですが、書籍で学習するならこちらです /
準備作業
RDLCレポートデザイナを使用するには以下の準備作業が必要です。
- 「RDLCレポートデザイナー」のインストール
- 「レポートビューアコントロール」のインストール
1.「RDLCレポートデザイナー」のインストール
RDLCレポートデザイナーのインストールは、「プロジェクト」>「新しい項目追加」で「レポート」が表示されない場合だけ行ってください。
開発に使用するパソコンで一度だけ行います。(2度目からは不要です)
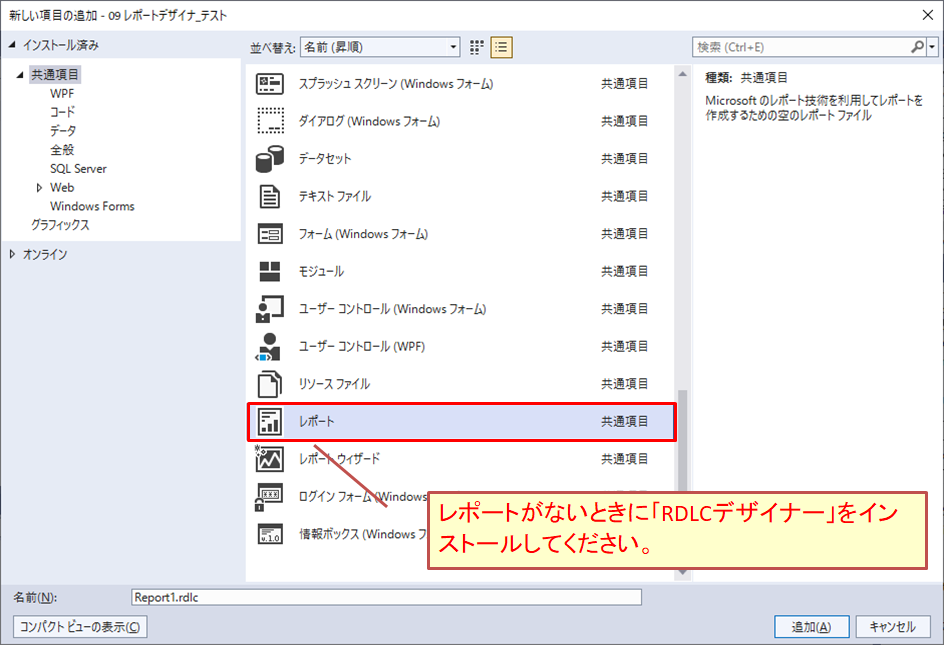
手順1 「拡張機能の管理」を選びます。
※Visual Studioが再起動する可能性があります、作業中のプロジェクトを保存してから行ってください。

手順2 「RDLC」で検索を行い、「Microsoft RDLC Report Designer」をダウンロードします。
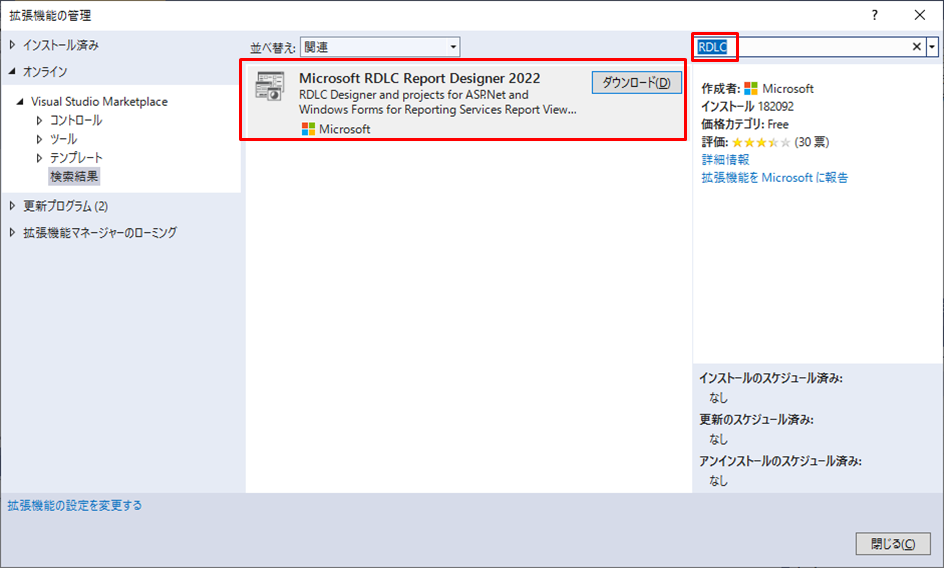
手順3 ダウンロードしたファイルを開くことで「RDLCデザイナー」のインストールが始まります。
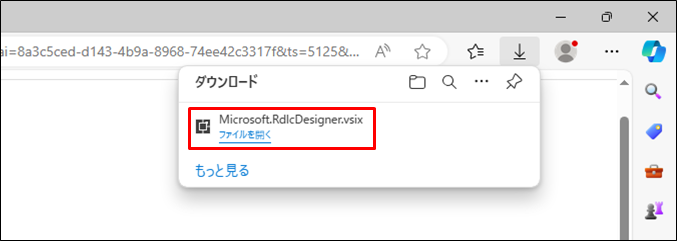
手順4 インストールが開始されるので、画面の案内に従ってインストールを進めて完了します。
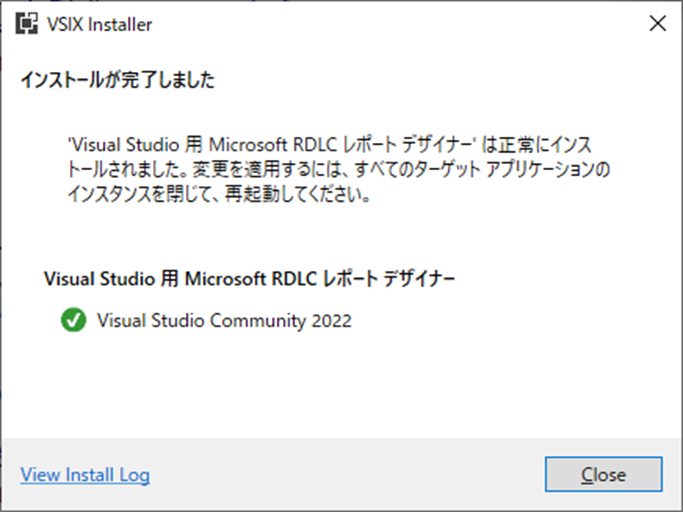
2.「レポートビューアコントロール」のインストール
「NuGetパッケージマネージャー」から、「Microsoft レポートビューアコントロール」をインストールします。
手順1 「プロジェクト」>「NuGetパッケージの管理」を選びます。
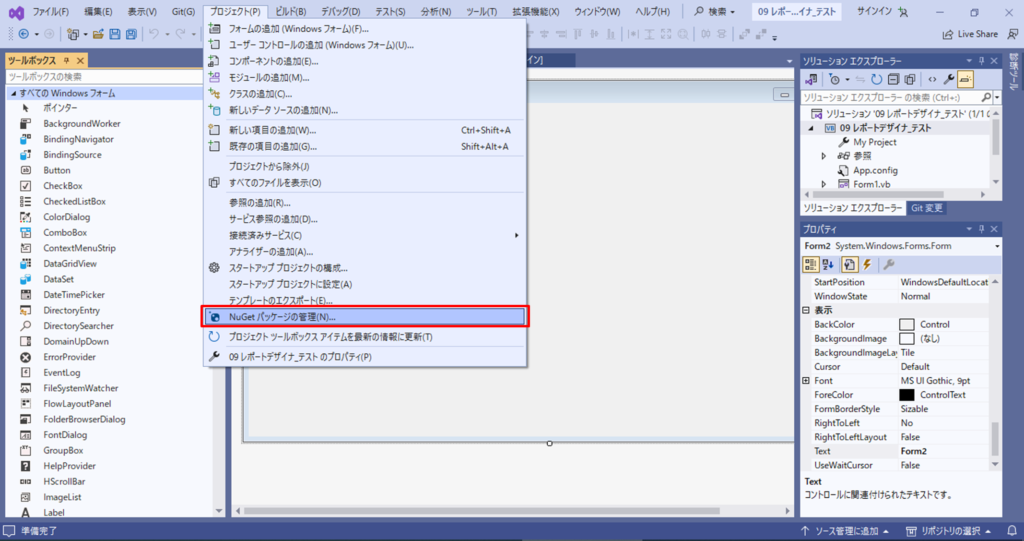
手順2 「参照」>「microsoft report」で検索
「Microsoft.ReportingServices.ReportViewerControl.Winforms」をインストールします。
※似た名前がたくさんありますが「レポートビューアコントロール」です。間違えないように気をつけましょう。
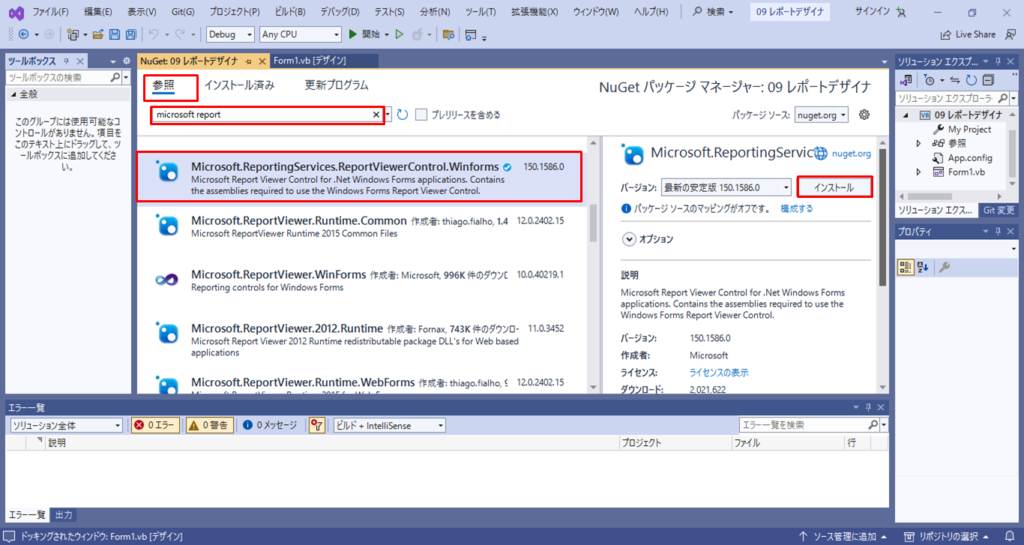
以上で準備作業は終了です。
レポートの作成
Visual Studioでレポートを作成します。
今回はテキストボックスだけの簡単なレポートです。
手順① 「プロジェクト」>「新しい項目の追加」を選びます。

手順② 「レポート」を追加します。
一覧に「レポート」がないときは前に戻り、「Microsft RDLCデザイナー」をインストールしてください。
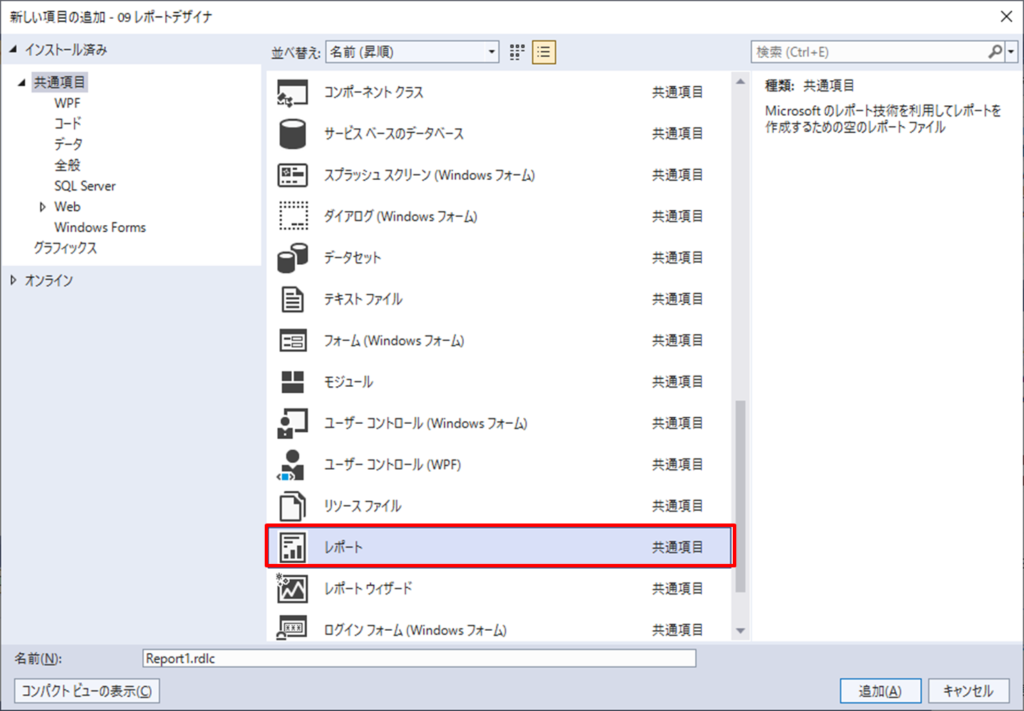
手順③ レポートデザイン画面で、ツールボックスからテキストボックスをダブルクリック又はドラッグで配置します。
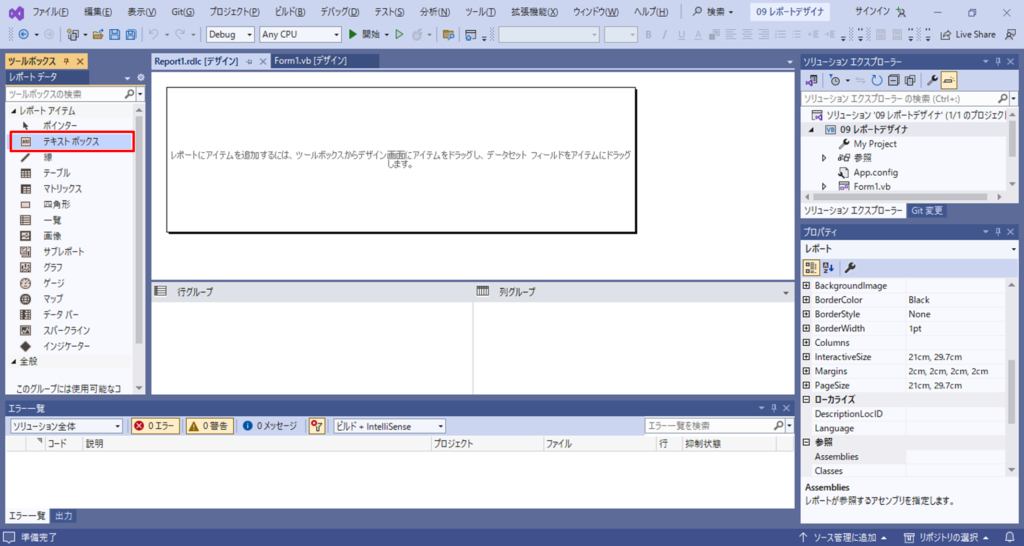
手順④ テキストボックスに任意の文字列を入力します。(”Reportデザインテスト”と入力しました。)
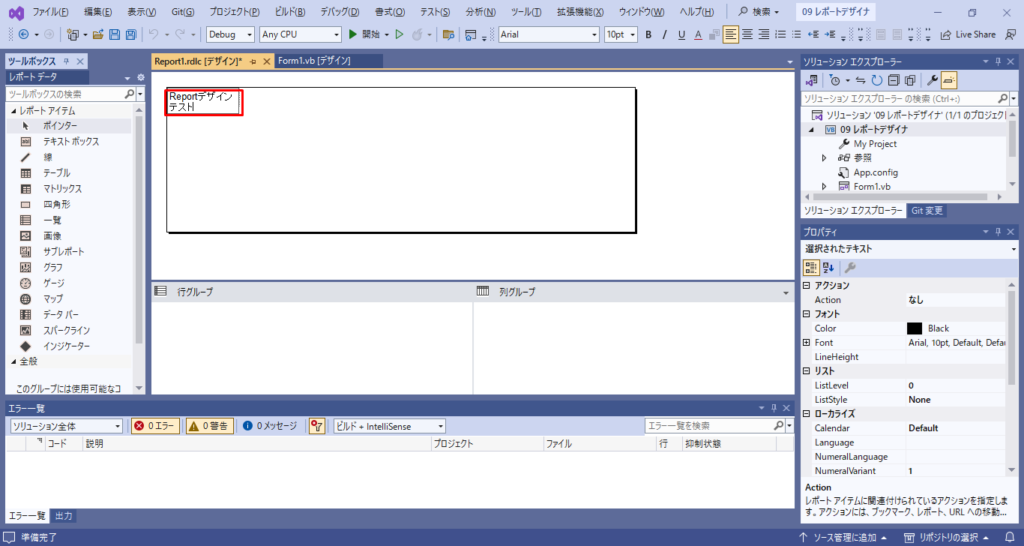
レポートビュー画面の作成
レポートのプレビュー画面を作成します。
手順① ツールボックスから「ReportViewer」を、ダブルクリック又はドラッグでフォームに配置します。
「ReportViewer」がないときは前に戻って「Reportビューアコントロール」をインストールしてください。

手順② 配置された「ReportViewer」右上をクリックして「ReportViewerタスク」の表示を行い、Choose Report に「Report1.rdlc」を指定します。
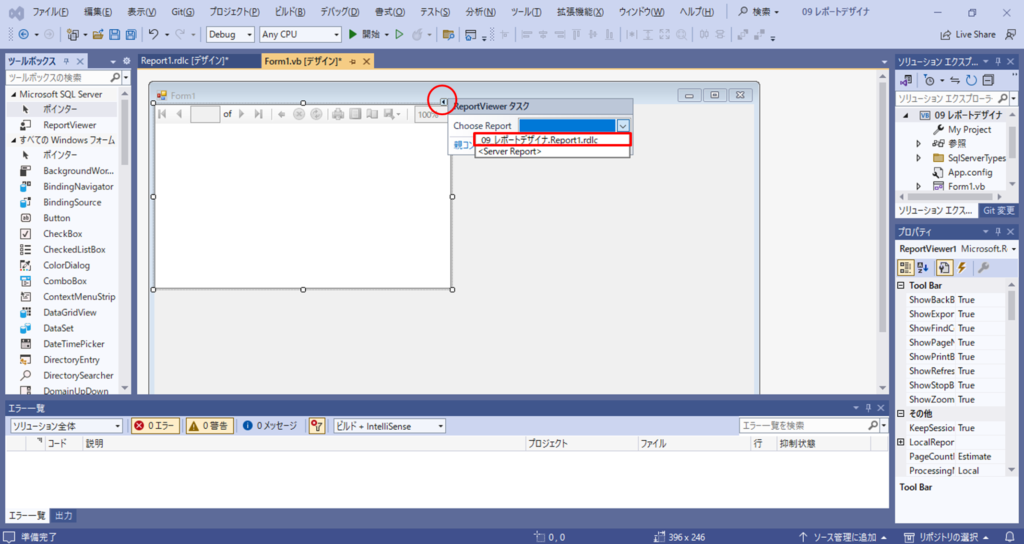
手順③ 「親コンテナーにドッキングする」を選ぶことでフォーム全体にレポートが表示されます。
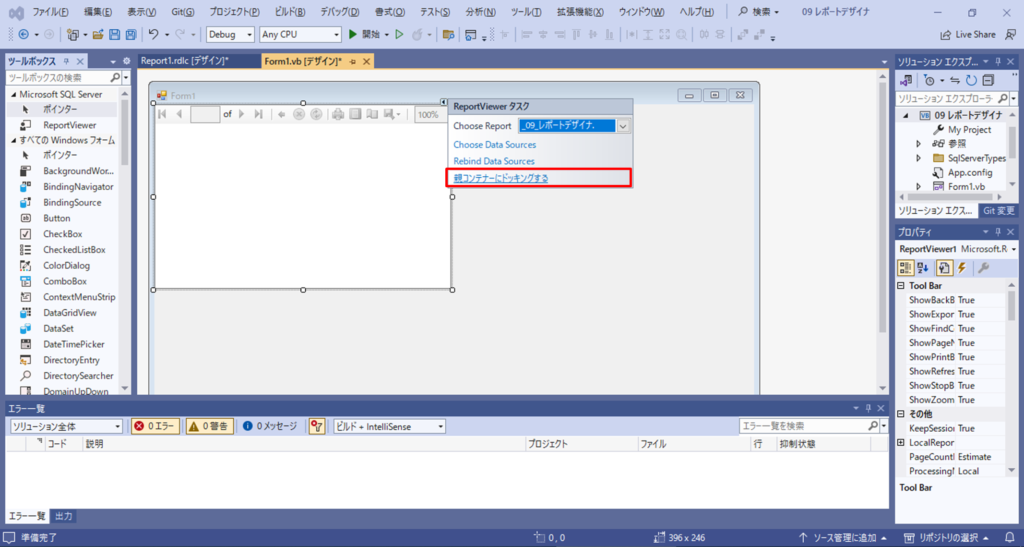
手順④ デバッグを開始します。
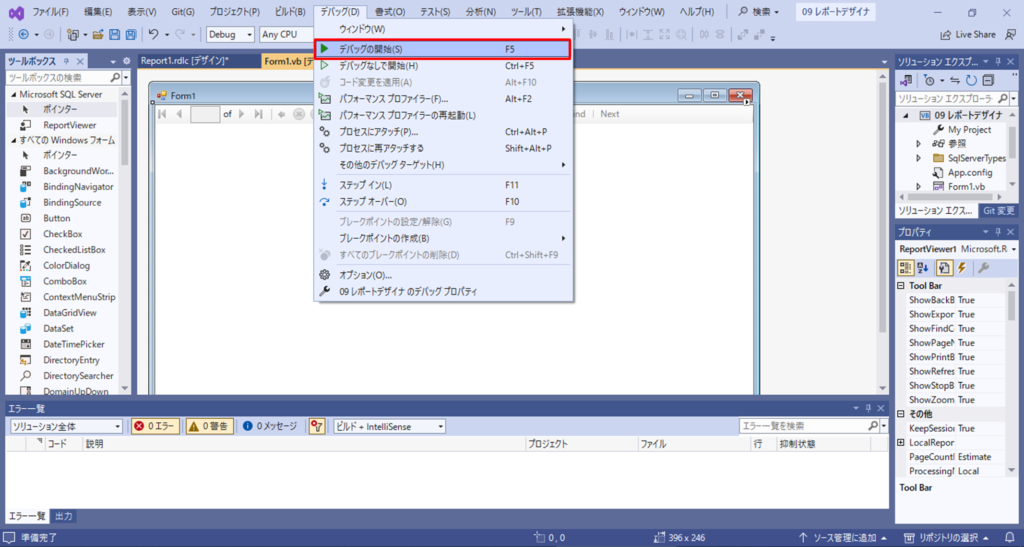
レポートが表示されたら成功です。

お知らせ
RDLCは無償でできるレポートデザイナーだけど、情報が少ないですね。
学習サイトの「udemy」で教材を見つけたのでリンクを貼っておきます。
よろしければご訪問ください。
データベースからの印刷は以下のページで解説しています。




