「エクセル」、最初は難しいですよね? 大丈夫です、簡単な表を作れれば一人前です。
今回は初心者の方でも出来る、罫線を使った簡単な表の作り方を解説します。
初心者の方にはハードルが高いかもしれませんが、誰でもできるEXCELの基本なのでマスターしてください。
※EXCELのバージョンは2010を使用しています。
今回作る表の完成形
以下の表が今回の完成形になります。
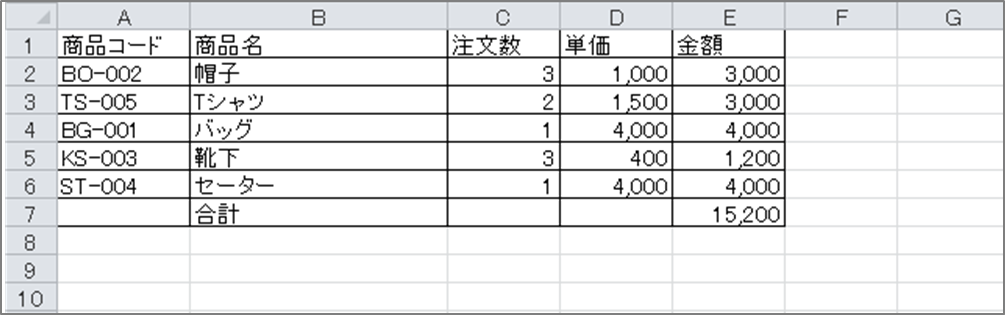
作業の手順
- 表の見出し部とデータを入力する。
- 金額を計算する計算式を入力する。
- 合計行を作成する。
- 表に罫線を引く。
- 列の幅を変更する。
- 数字項目をカンマ編集にする。
表の見出し部とデータを入力する
まずは見出しの部分と商品コードから単価までのデータを入力します。
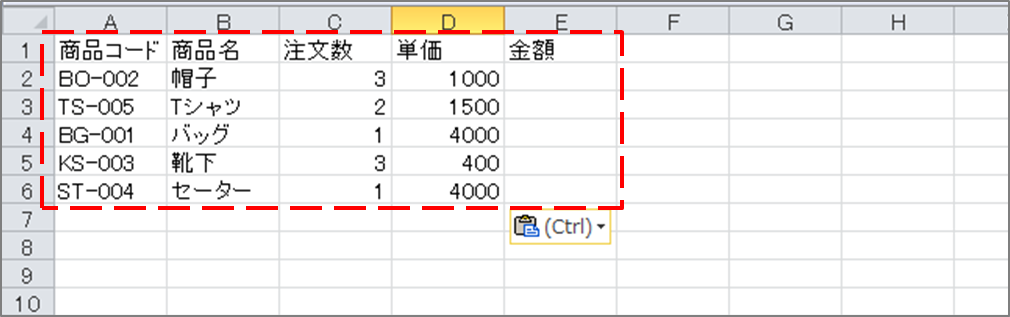
金額を計算する計算式を入力する
次に金額を計算する計算式を入力します。
EXCELでは今回のデータの金額のように、計算で求められる項目は数字を直接入力するのでなく、入力操作の簡素化や後々のメンテナンス性を考慮して、計算式を入力する事が一般的な使い方です。
また計算式は全てに対して入力するのでなく、1箇所に入力したものをコピーして使用します。
(1) まずは先頭行に計算式を入力します。

(2) 先頭行をコピー指定します。
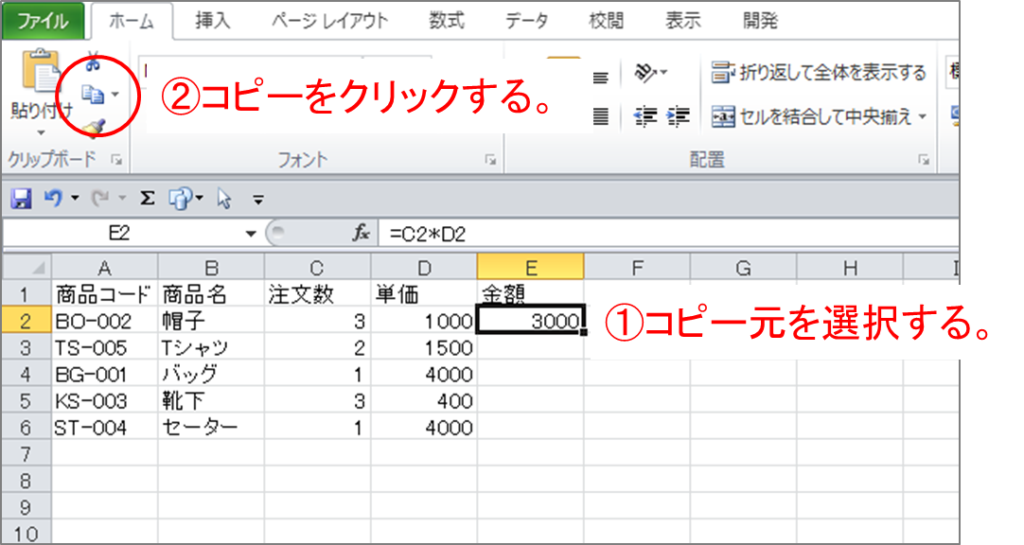
(3) コピー指定した計算式を、一番下の行まで貼り付けます。

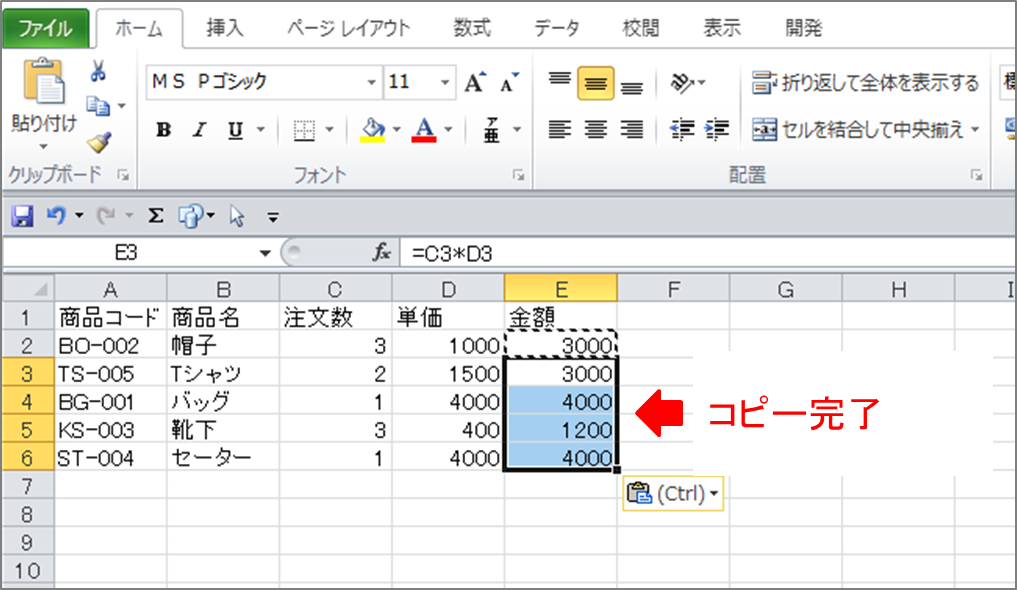
合計行を作成する
合計行を作成します。
合計を計算するには計算式(=E1+E2・・・)を入力するのでなく、sum関数を使用します。
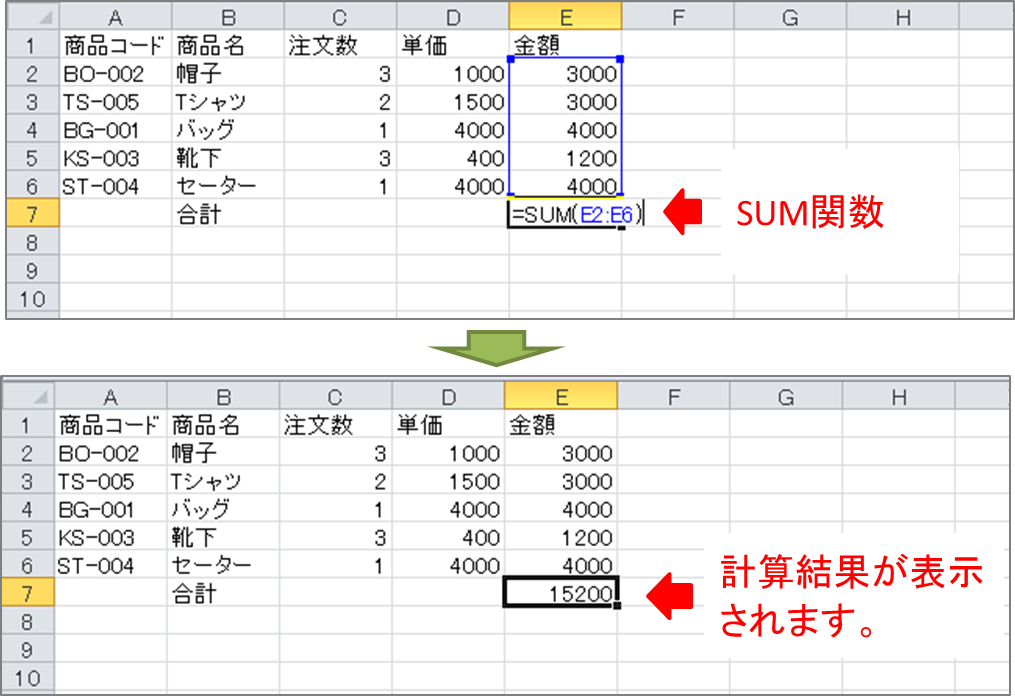
表に罫線を引く
今回の表ではEXCELで最もシンプルと思われる罫線を引きます。

列の幅を変更する
表の項目に合わせて列の幅を変更します。
今回はA列(商品コード)とB列(商品名)の列幅を広くします。
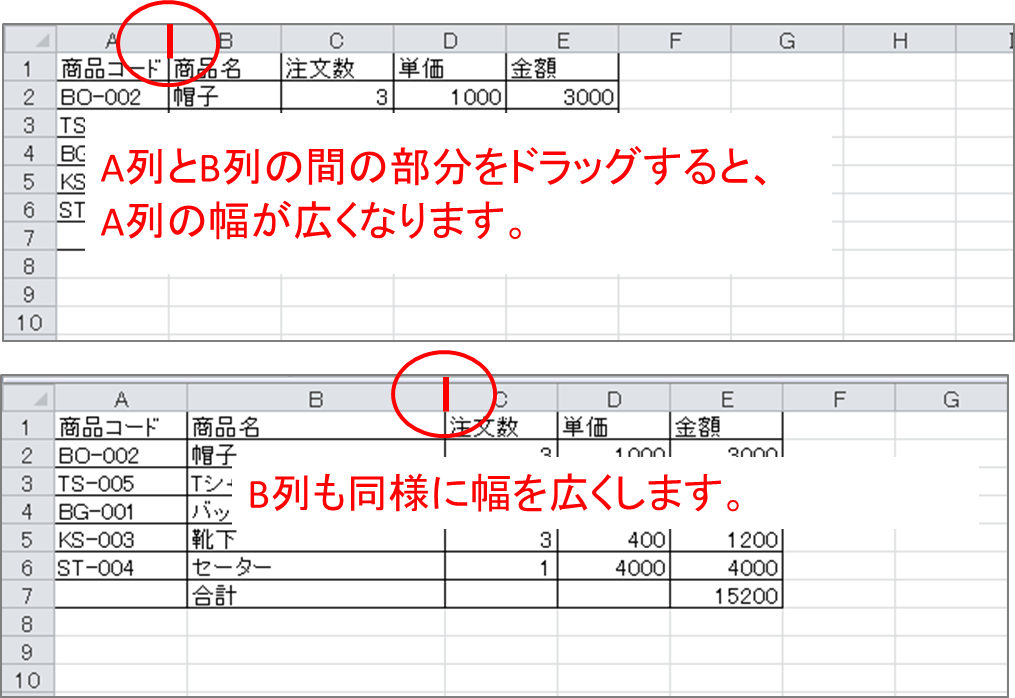
数字項目をカンマ編集にする
数字項目は見やすいようにカンマ編集にします。

まとめ
お疲れ様でした。
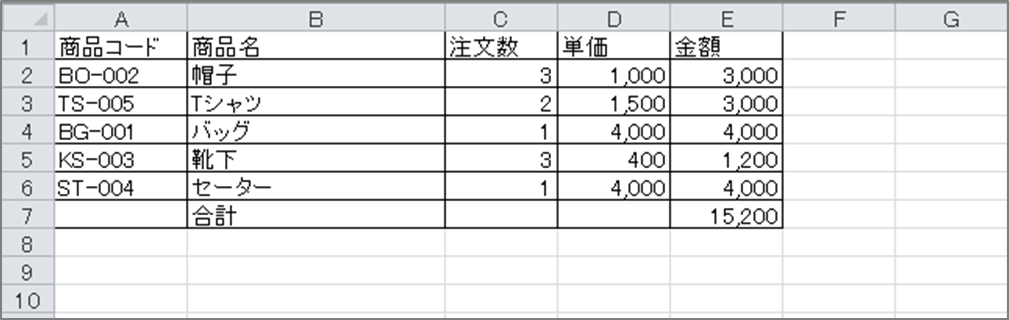
今回作った表は本当に簡単なものです。
線の種類や太さ、文字色、背景色などを変更すると、もっと見やすくおしゃれな表になります。
見栄えの良い表を短時間で作れるようになれば、きっと周りの人の評判も良くなるはずです。
ぜひチャレンジしてください。


