ご訪問ありがとうございます。
このページではサムスンの無償ソフト「SAMSUNG Magician」でSSDクローンを作成する方法を解説しています。
このソフトウェアはサムスン製品しか使えません。
このソフトウェアを使うことで以下のようなメリットがあります。
- 簡単にクローンが作成できる。
- SSDを初期化しなくてもソフトウェアがドライブを認識する。
- パーティションのサイズを変えることが出来る。
SSD換装が初めての作業で「本当は不安」でした。
ですが、サムスンのソフトウェアでおどろくほど簡単に作業ができました。
これだけでも、サムスンのSSDを選んで良かったと思っています。
それでは解説します、見て行きましょう。
ソフトウェアのダウンロード
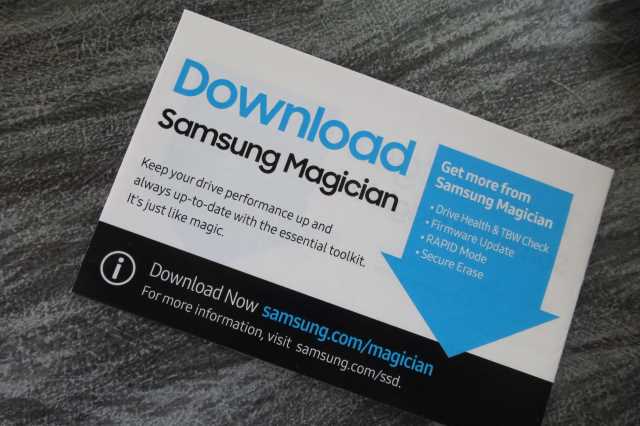
サムスンのSSDを購入するとアドレスが書かれた紙が同梱されています。
日本語が無いので、見落とすところです。
後から分かったのですが、「SAMSUNG Magician」と「SAMSUNG Data Magician」のどちらでもクローン作成ができるようです。
「SAMSUNG Magician」のほうが機能が多いみたいですが、クローン作成だけに使うなら「SAMSUNG Data Magician」がシンプルで良さそうです。
僕は気がつかずに「SAMSUNG Magician」を使いました。
SAMSUNG Magicianのダウンロード
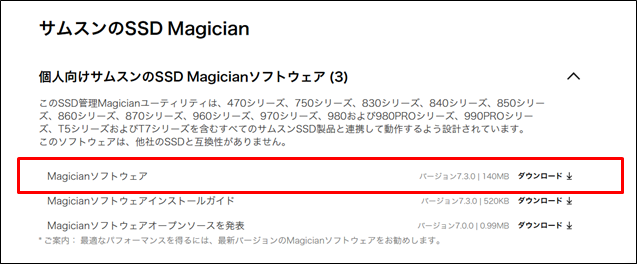
SAMSUNG Data Magicianのダウンロード
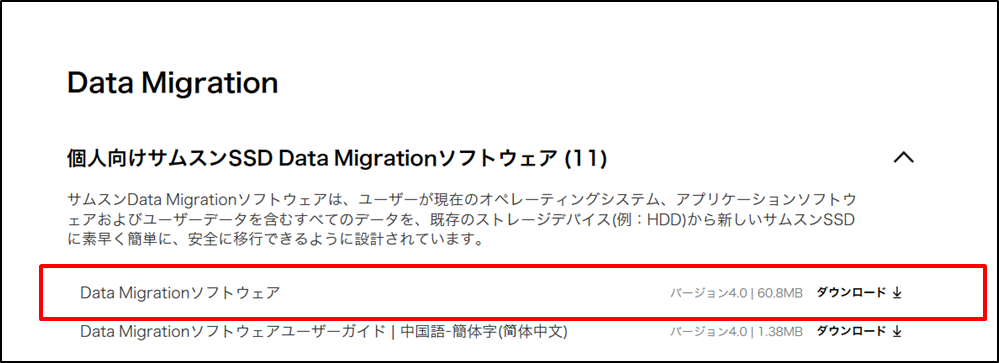
SSDをUSB接続する
SSDはアダプターを使用してUSBで接続しておいてください。

SATA-USB変換アダプターを使用します。
一度しか使わないので安いものを購入しましょう。
参考までに、この製品が使いやすくてお勧めです。
クローン作成
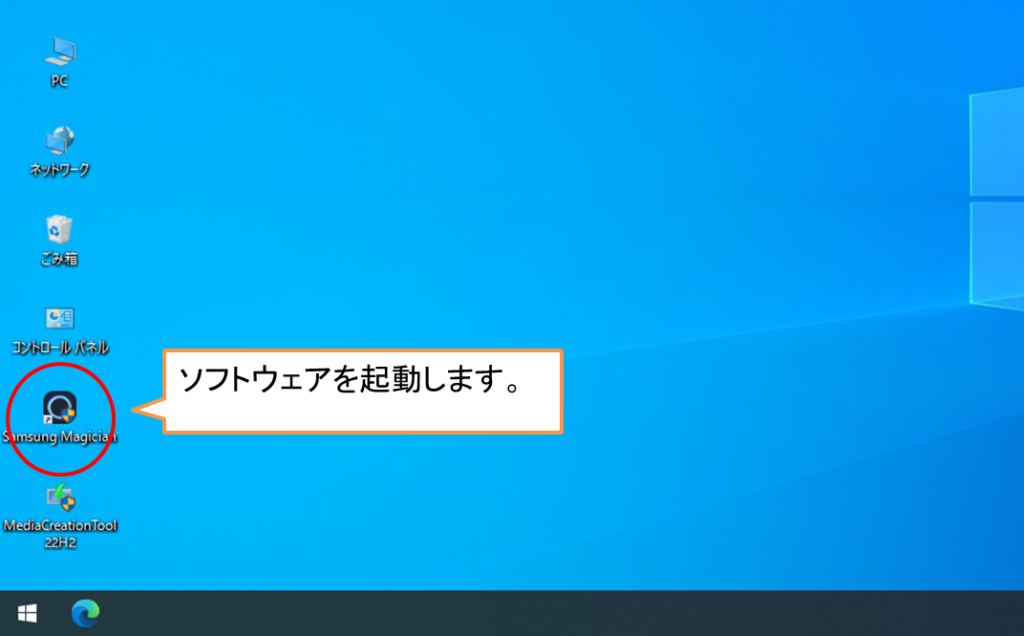
手順1:サイドメニューにある「Data Magician」を選びます。
「SAMSUNG Magician」のみ選択ができます。
「SAMSUNG Data Magician」は他の機能が無いので、選択した状態になっています。
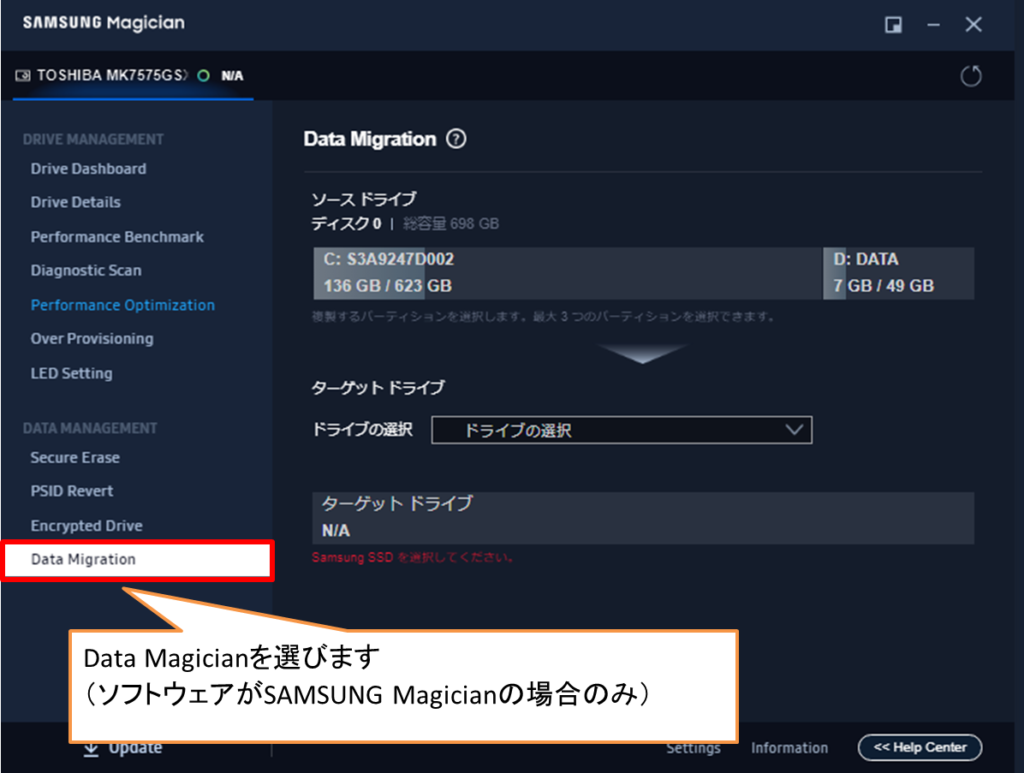
手順2:ターゲットドライブに、購入したサムスンのSSDを選択します。
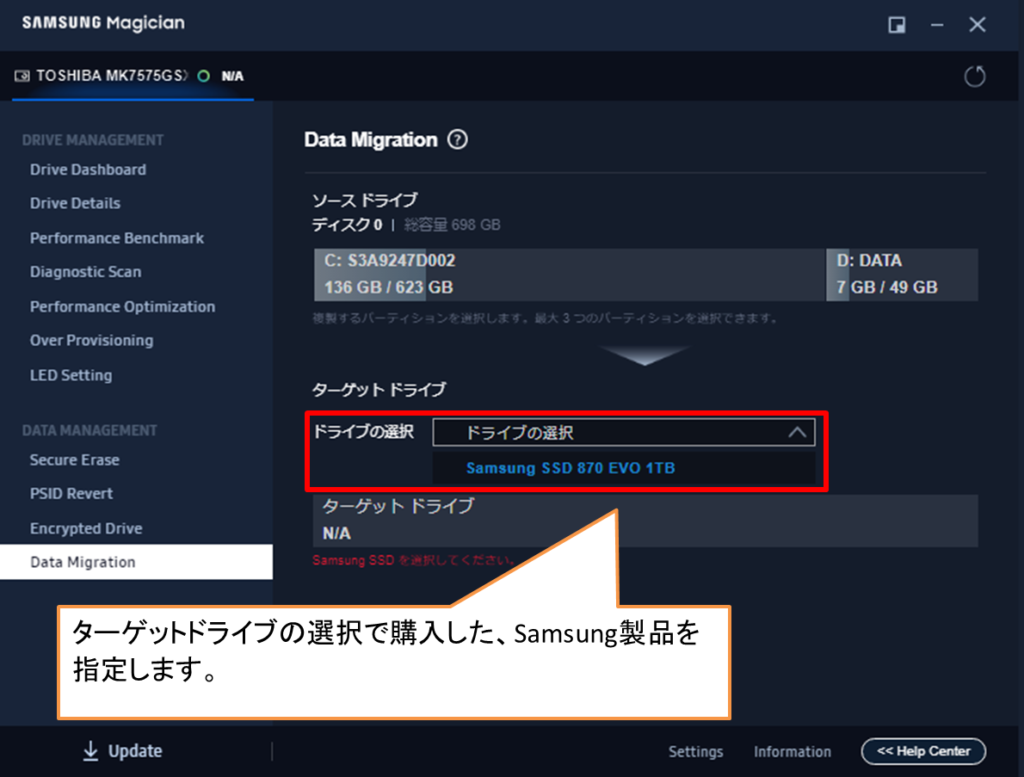
手順3:Dドライブも移行したいので「+」をクリックします。
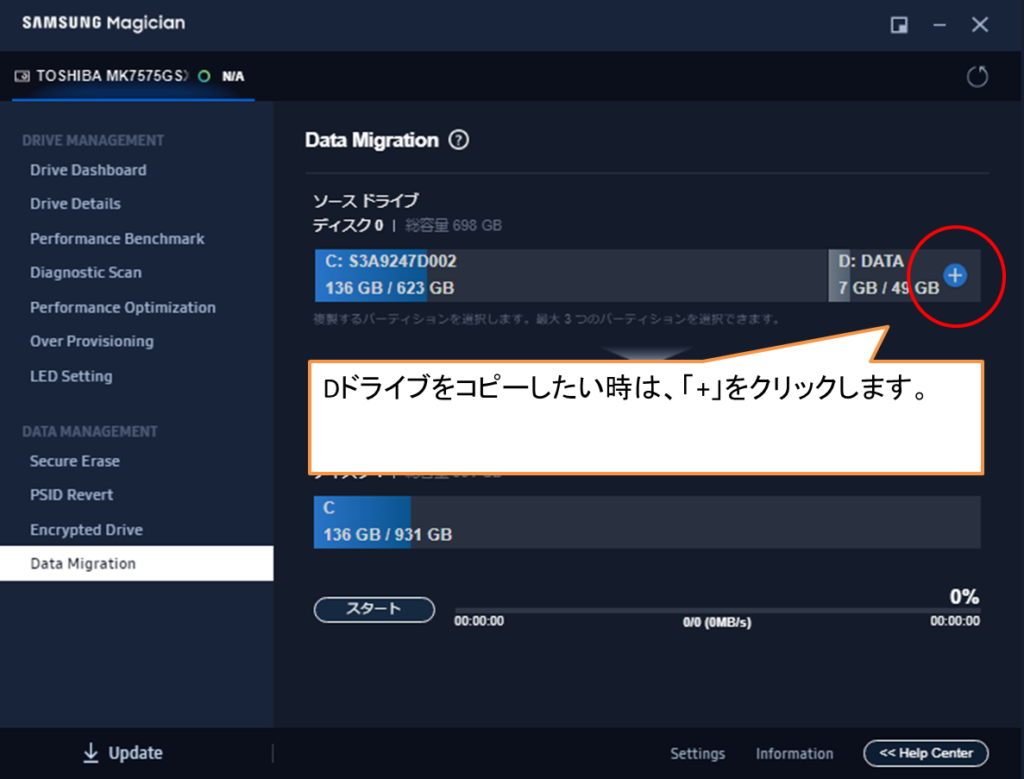
手順4:|(縦棒)をドラッグするとCドライブとDドライブのサイズの割り振りを変更できます。
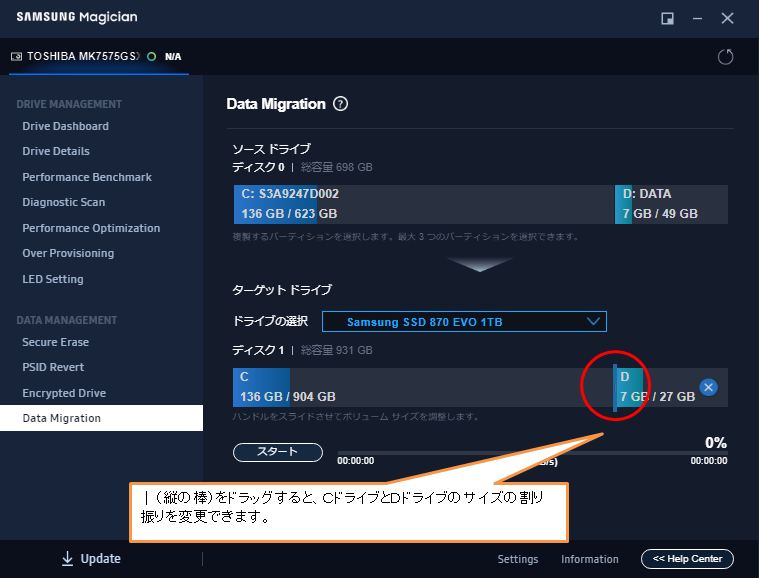
手順5:「スタート」をクリックします。
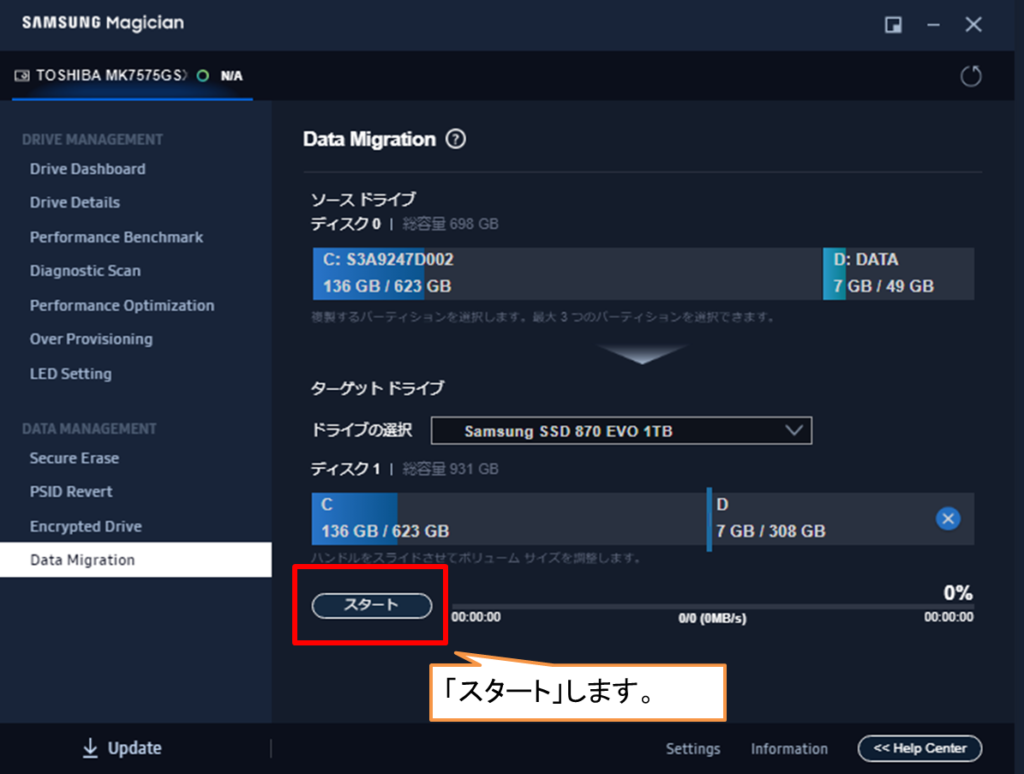
手順6:「OK」でクローン作成を開始します。
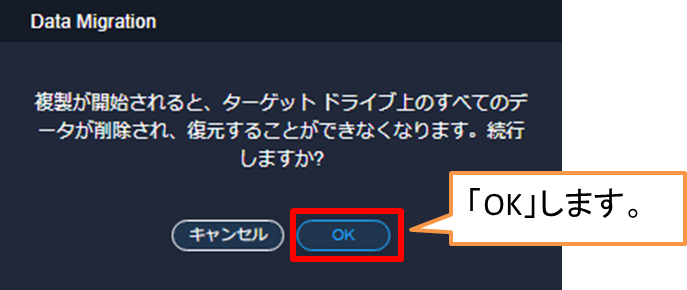
約140GBでクローンを作成する時間は約2時間でした。
1度目はエラーが出ましたが、パソコンを再起動してもう一度スタートしたら正常終了しました。
EXCELやインターネットを見ていたので、たぶん何かの処理が終了していないためにエラーになったと思います。
まとめ
「SAMSUNG Magician」でクローンを作成する方法を解説しました。
このソフトウェアはサムスン製品しか使えません。
もしもクローン作成に不安があるなら、このソフトウェアを使いましょう。
本当に、簡単にSSD換装できますよ。
付属ソフトの使いやすさでハードウェアを決めるのも「あり」だと思います。


