当サイトにご訪問いただき有難うございます。
このページではタスクスケジューラーを利用して、指定した時間にACCESSを自動実行する方法を紹介しています。
朝の始業前や昼休みなどの休憩時間に自動実行する事で、毎日、毎週行っている「OK」ボタンを押すだけの仕事を無くすことができます。プログラムの処理時間が長いほど効果はあります。
いちど試してみてください。
ACCESSで自動で処理したいマクロやモジュールを作成する
まずは、ACCESSで自動で処理したいマクロやモジュールを作成します。
今回はサンプルとして、メッセージを表示するだけの簡単なモジュールをVBAで作成しました。
①「作成」→「標準モジュール」を選択します。
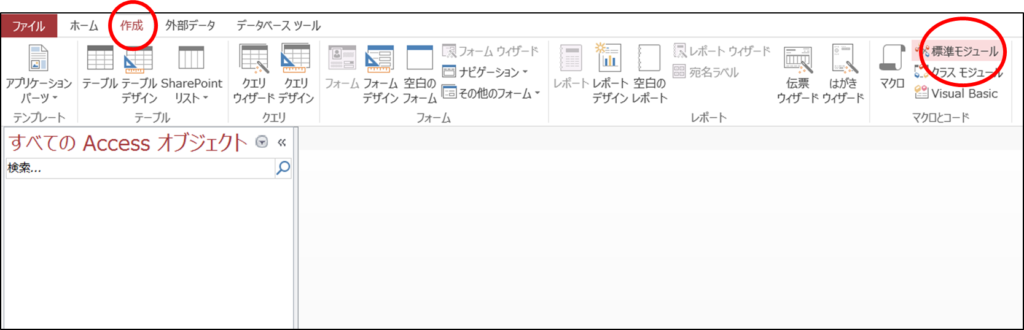
②モジュールを作成します。
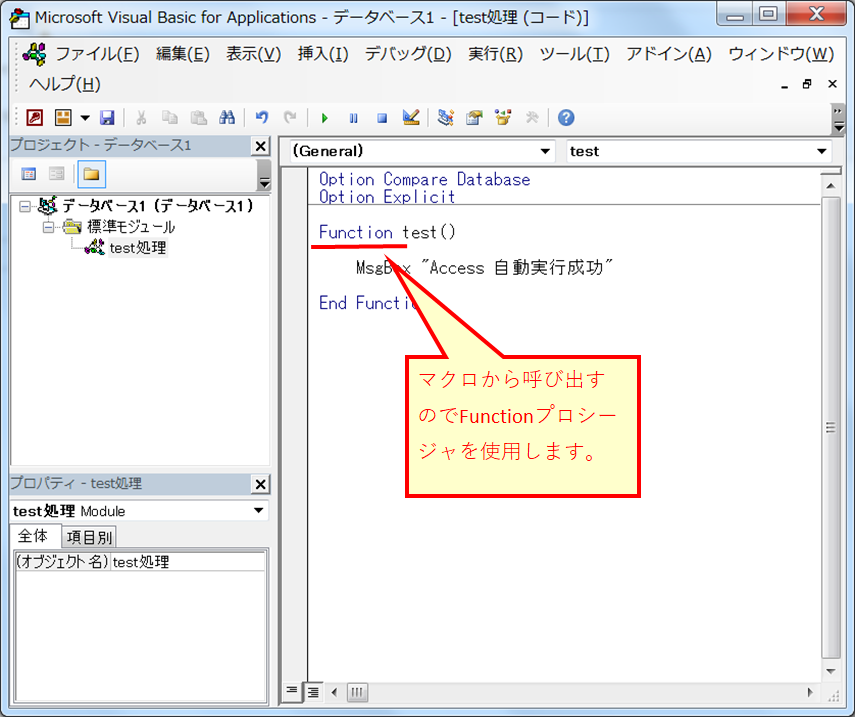
マクロから呼び出すのでFunctionプロシージャを使用します。
モジュールを起動する為のAUTOEXECマクロを作成する
自動実行したいモジュールを作成したら、次にそれを呼び出すためのマクロを作成します。
ACCESS起動時にマクロが自動で動くようにマクロ名は「AUTOEXEC」とします。
①「作成」→「マクロ」を選択します。

②「プロシージャの実行」を選びます。

③作成したモジュールのプロシージャ名を入力します。

④名前をつけて保存します、マクロ名は「AUTOEXEC」とします。
マクロ名を「AUTOEXCE」にしておくことで、ACCESSファイルを開いた時にこのマクロが実行されます。
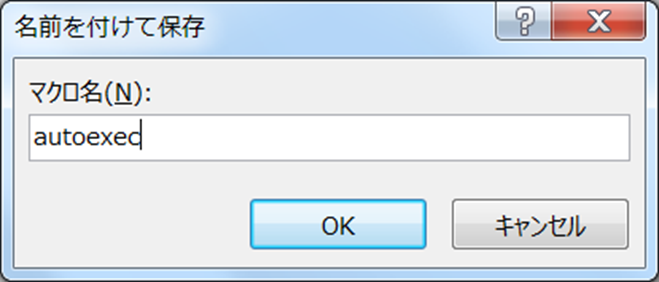
※プロシージャ名を漢字にするとエラーが出る可能性があります、英数字をおすすめします。
ACCESSのセキュリティーを変更する
セキュリティーで処理が止まらないように設定を変更します。
①「ファイル」メニューからACCESSファイルのオプションを開き、「セキュリティーセンターの設定」を開きます。
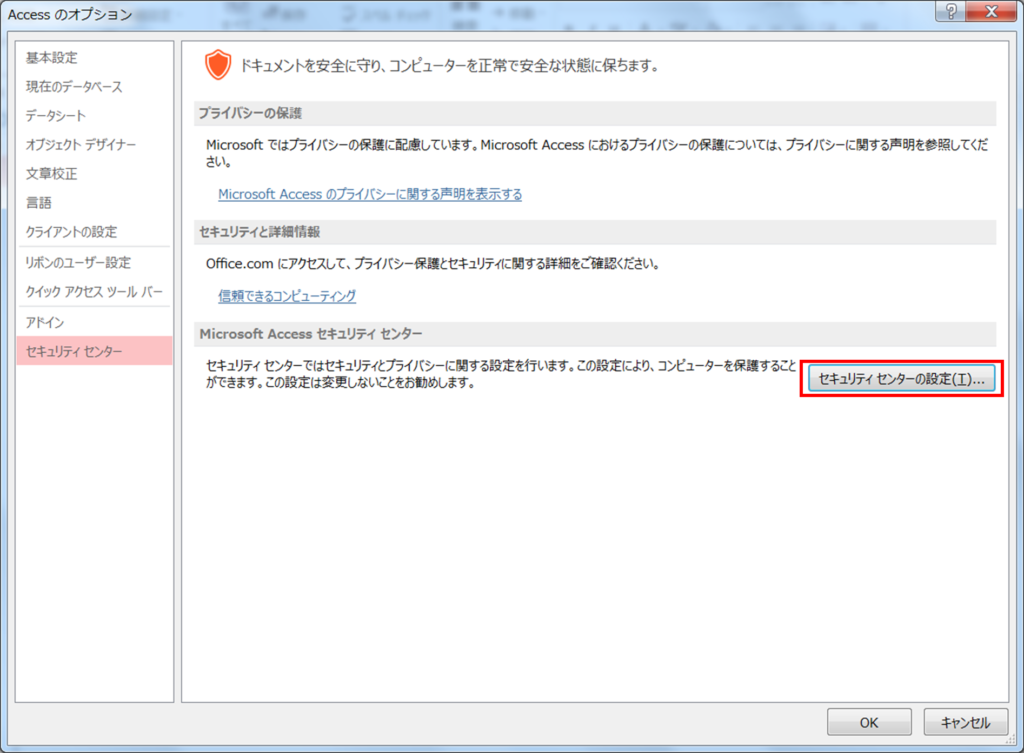
②「ブロックされた内容に関する情報を表示しない」をチェックします。

③一度ACCESSを閉じてもう一度ファイルを開き、モジュールが自動実行される事を確認しておくと良いでしょう。
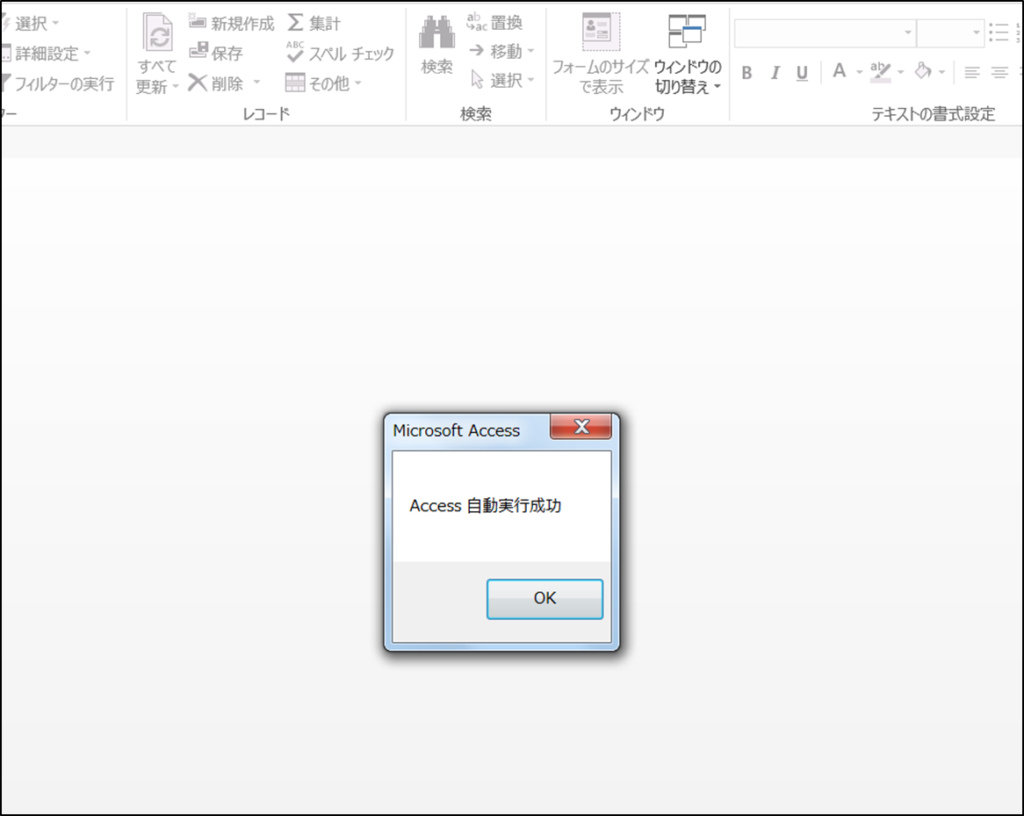
タスクスケジューラーの登録を行なう
指定した時間にACCESSが自動で動くようにタスクスケジューラーを設定します。
①スタートメニューからタスクスケジューラーを起動します。
スタートメニューにない場合は「タスク」で検索します。
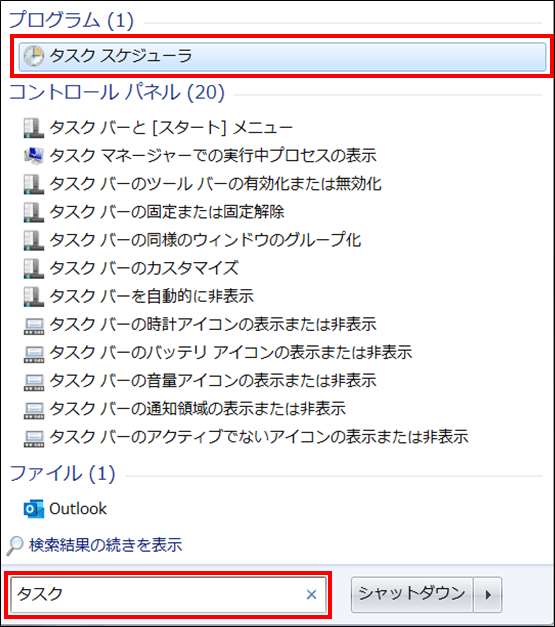
②タスクスケジューラーが表示されます。
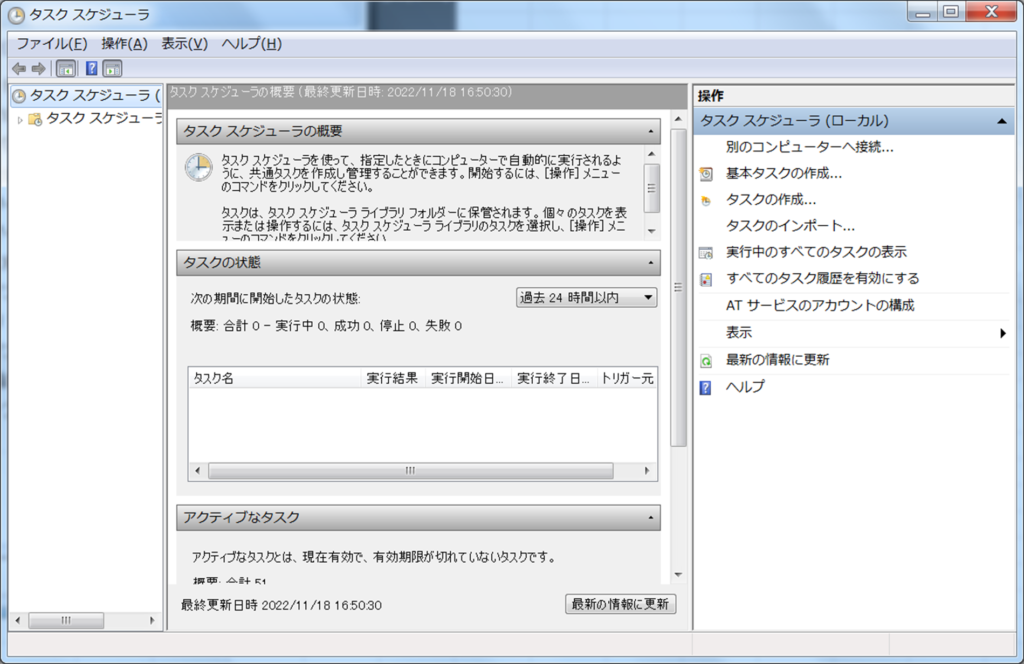
③「操作」→「タスクの作成」を選びます。

④「全般」→「名前」を任意に入力します、今回は「アクセス自動実行テスト」と入力しました。

⑤「トリガー」→「新規」を選びます。
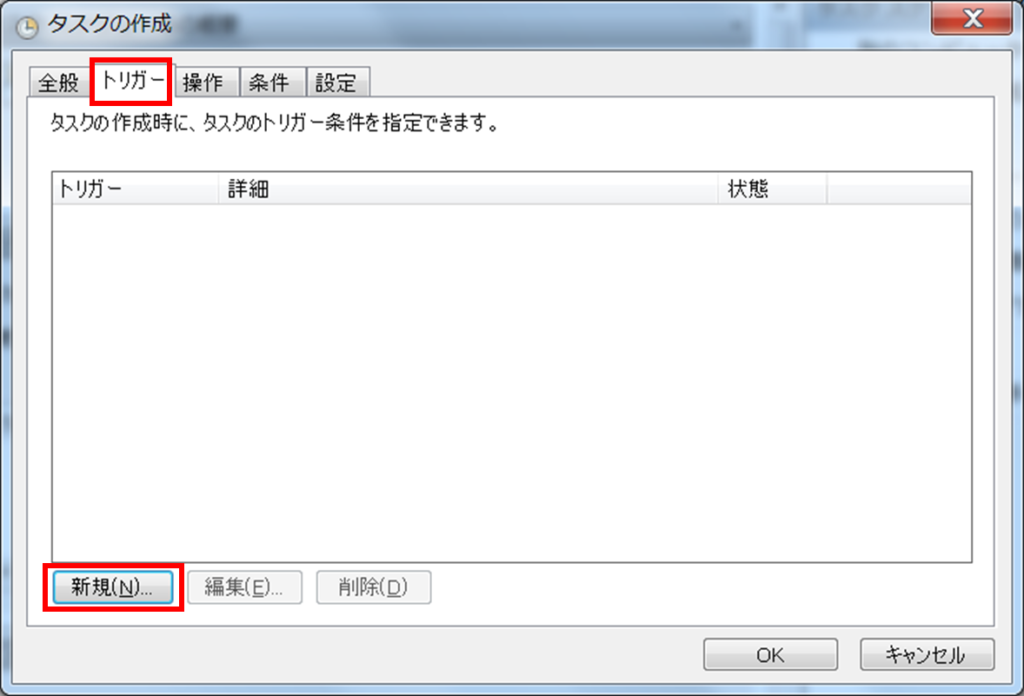
⑥実行スケジュールを指定して「OK」を選びます。
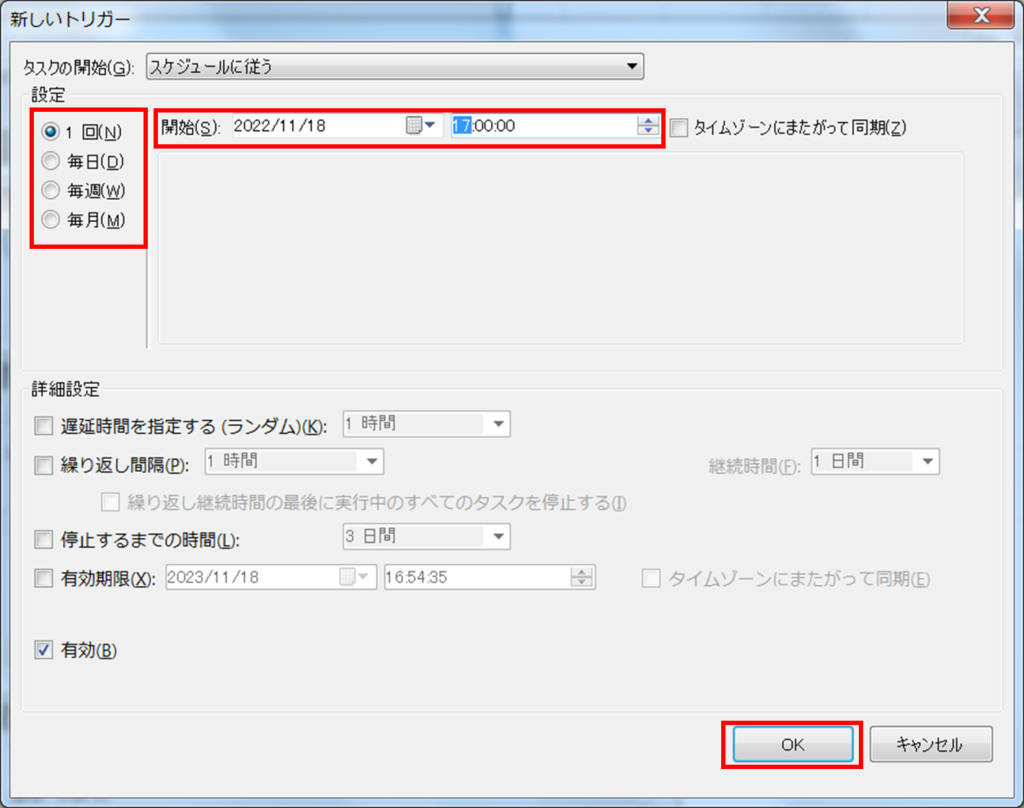
⑦「操作」→「新規」を選びます。
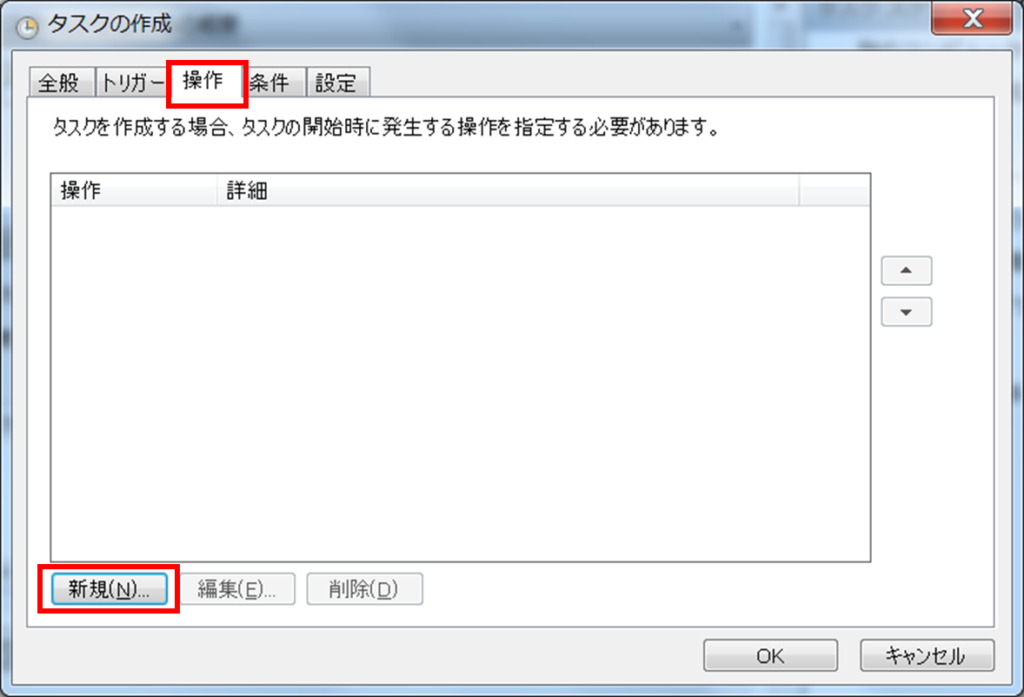
⑧ 「プログラムスクリプト」にACCESSのexeファイルのフルパス、「引数の追加」にデータファイルの保存場所を指定して「OK」で保存します。
データファイル名は拡張子まで正しく指定します。

⑨時間になるとACCESSが自動で実行されて、AUTOEXECマクロで指定したモジュールが実行されます。
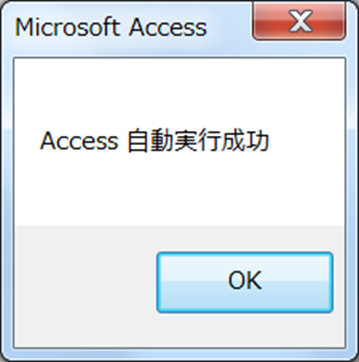
VBAは難しい?
ところで、VBAは難しいでしょうか?
VBAは一般的には簡単な言語だと言えますが、プログラミングの経験がない人には難しいかもしれないですね。
書籍などの独学でなかなか覚えられないのであれば、スクールで基礎から習うのも手段です。
スクールに通ってでもプログラミングは覚える価値が有るスキルです。




