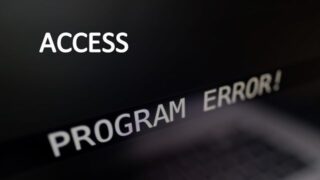当サイトにご訪問ありがとうございます。
いつ頃からか覚えていません。
長い間、悩まされていました。
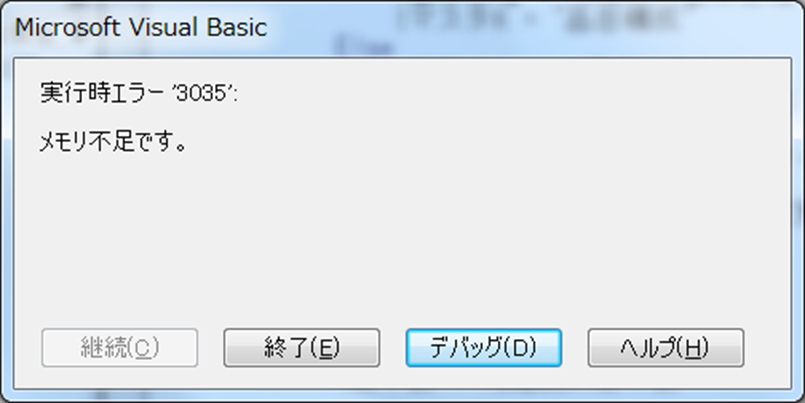
ACCESSでの「実行時エラー ‘3035’ メモリー不足」です。
一旦はタスクマネージャーから「関係の設定」を選び、CPUコアを限定する事で対応していました。
参考記事 : ACCESSでの「メモリー不足です」の対処方法
この度、CPUコアを指定して、ACCESSを起動する方法が分かりました。
それはショートカットを作り、そこから実行することで可能になります。
今回の記事はCPUコアを指定してショートカットからACCESSを実行する方法を紹介します。
※利用環境はWindows7、ACCESS2010です。
ショートカットを作る
① 任意の場所で右クリックをして「新規作成」→「ショートカット」を選択します。
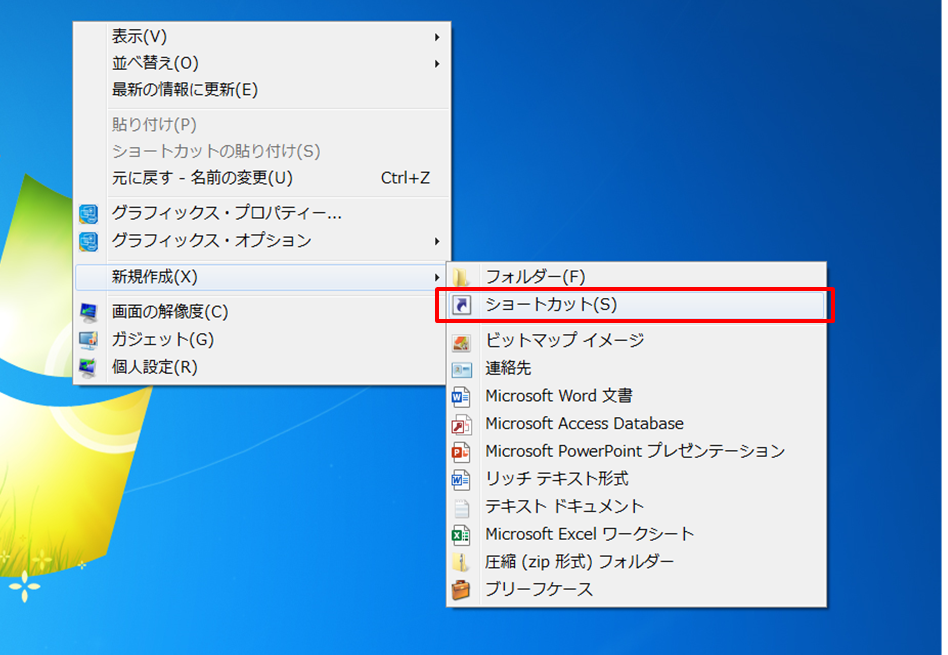
② リンク先を入力します。
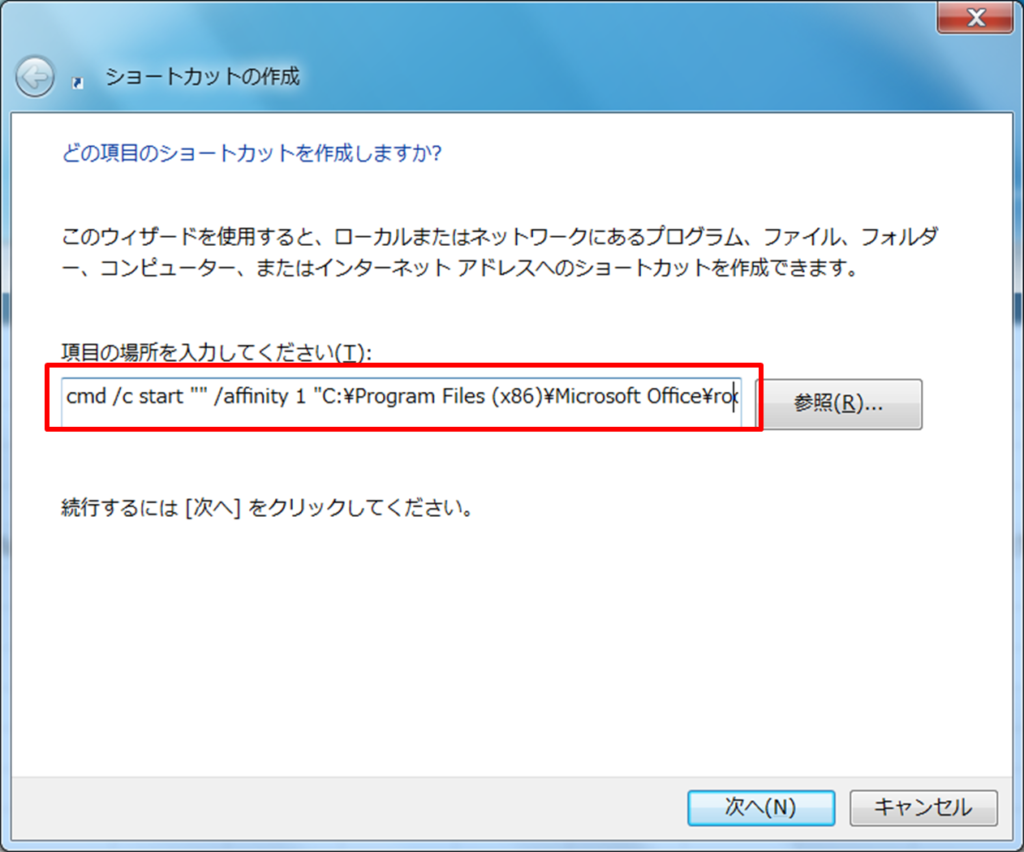
以下の形式で入力します。
cmd /c start “” /affinity 1 ”〈アクセスのフルパス〉” 〈データファイルの保存場所〉
ー 私のパソコンでは以下になりました ー
cmd /c start “” /affinity 1 “C:\Program Files (x86)\Microsoft Office\root\Office15\msaccess.exe” C:\test\testdb.accdb
【アクセスのフルパス】
C:\Program Files (x86)\Microsoft Office\root\Office15\msaccess.exe
C:\Program Files (x86)\Microsoft Office\root\Office15\msaccess.exe
【データファイルの保存場所】
C:\test\testdb.accdb
C:\test\testdb.accdb
③ ショートカットの名前を任意に入力して終了です。
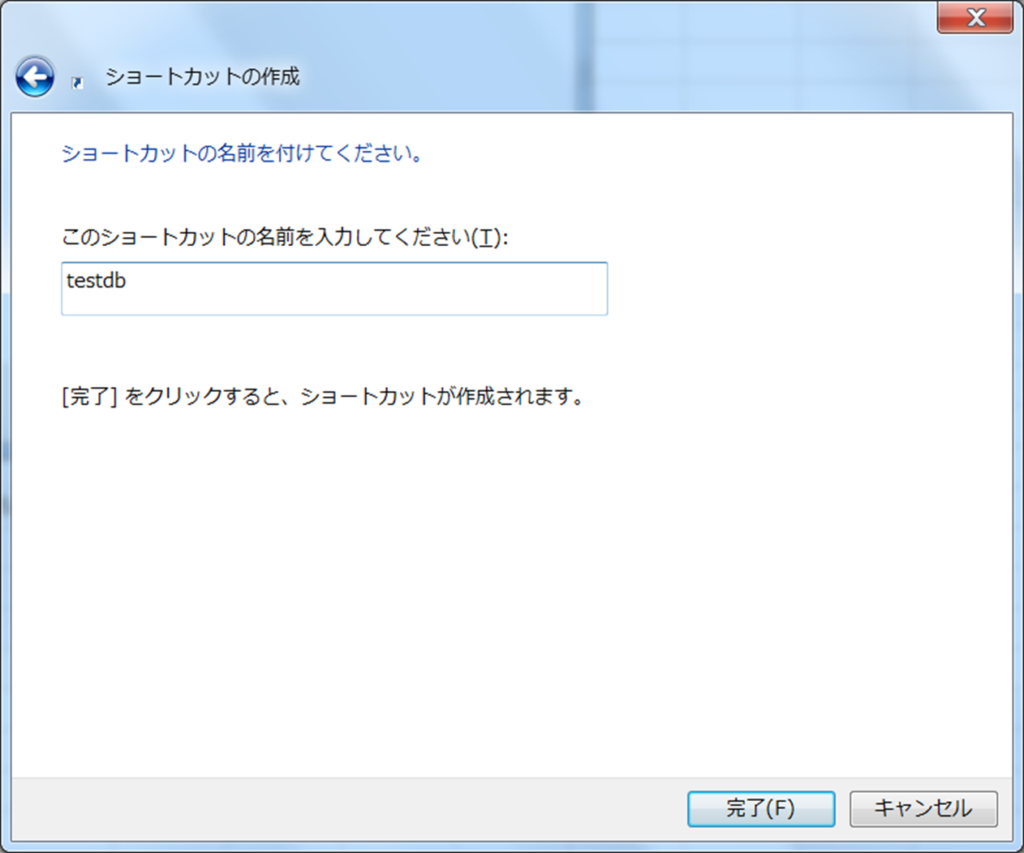
CPUコアの指定
「affinity 1」の部分を変更するとCPUを変更できます。
| affinity 1 | CPU0 |
| affinity 2 | CPU1 |
| affinity 3 | CPU0 , CPU1 |
| affinity 4 | CPU2 |
| affinity 5 | CPU0 , CPU2 |
| affinity 6 | CPU1 , CPU2 |
| affinity 7 | CPU0 , CPU1 , CPU2 |
| affinity 8 | CPU3 |
| affinity 9 | CPU0 , CPU3 |
| affinity A | CPU1 , CPU3 |
| affinity B | CPU0 , CPU1 , CPU3 |
| affinity C | CPU2 , CPU3 |
| affinity D | CPU0 , CPU2 , CPU3 |
| affinity E | CPU1 , CPU2 , CPU3 |
| affinity F | CPU0 , CPU1 CPU2 , CPU3 |
通常の使い方であれば、どれを指定しても変わらないと思われます。
私は「affinity 1 (CPU0) 」を使用しています。
最後に
少し立ち止まってACCESSの参考書などいかがでしょうか?