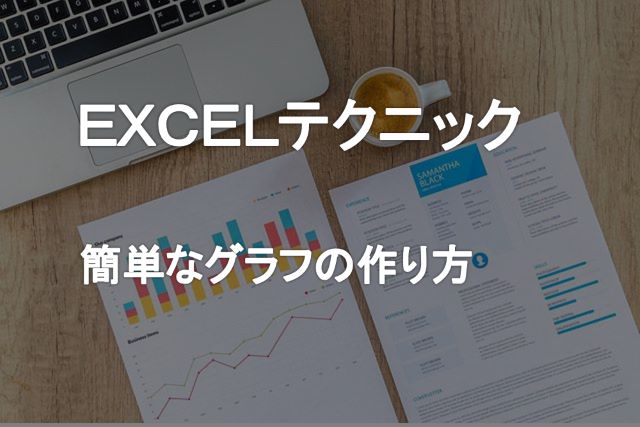EXCELにはグラフを作成する機能があります。グラフは数字を可視化することでデータ分析に役立ちます。また、プレゼンなど説明の場においても的確に内容を伝えることができます。
EXCELのグラフは仕事には欠かせないアイテムとなっています。
このページではEXCEL初心者向けに簡単なグラフの作り方を解説します。
作り方はとても簡単です、データを選択して作りたいグラフを選ぶだけです。
この記事を読む事でEXCELでグラフを簡単に作れることがわかります。
※EXCELのバージョンは2010を使用しています。
グラフの完成形
商品別の売上金額推移を表す折れ線グラフを作成します。
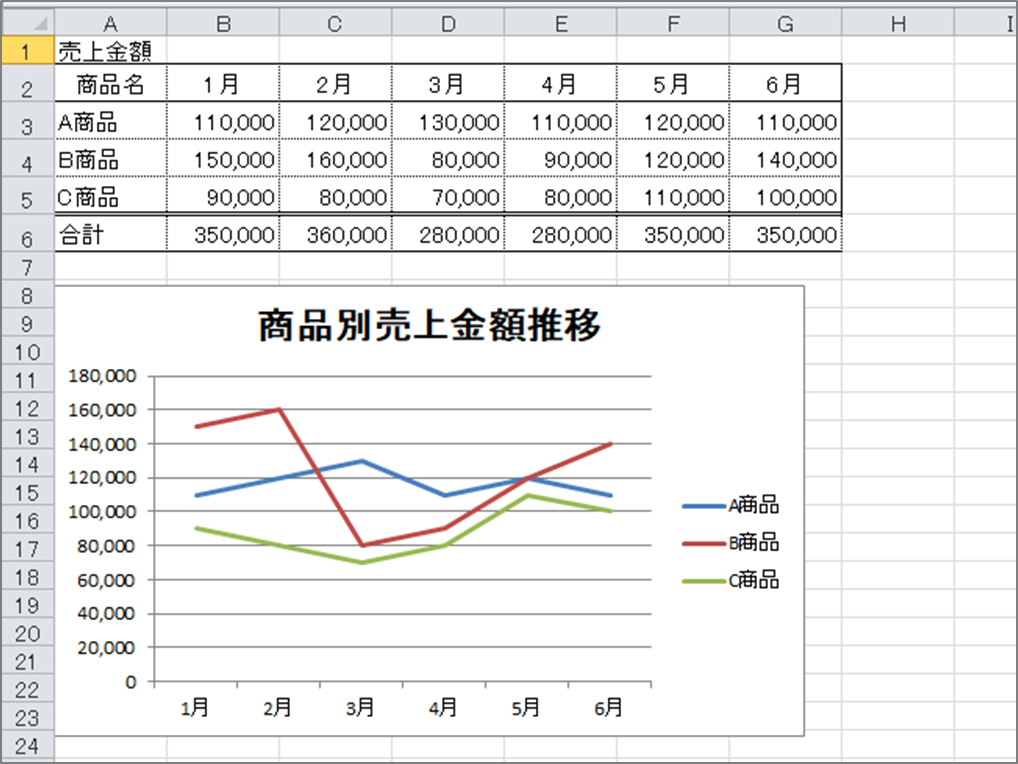
グラフの元データを作成する
まずはグラフの元になるデータを入力します。
罫線を使って見やすい表を作ったほうが良いでしょう。
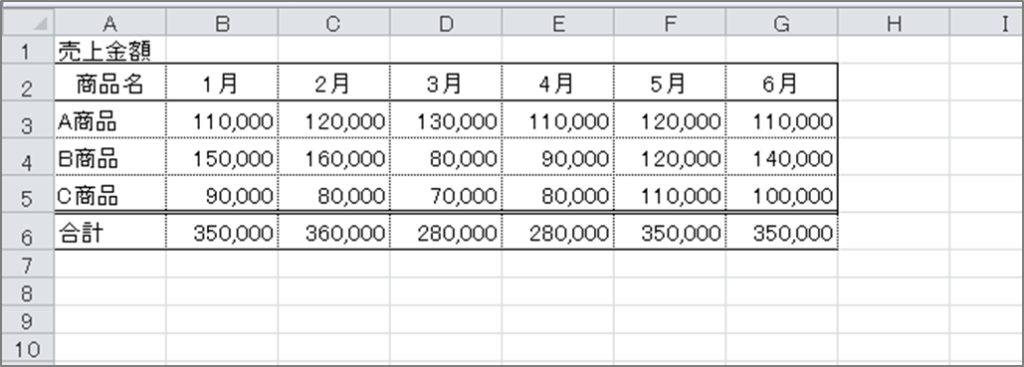
グラフを挿入する
① マウスドラッグ等でグラフの元になるデータのセルを選択状態にします。
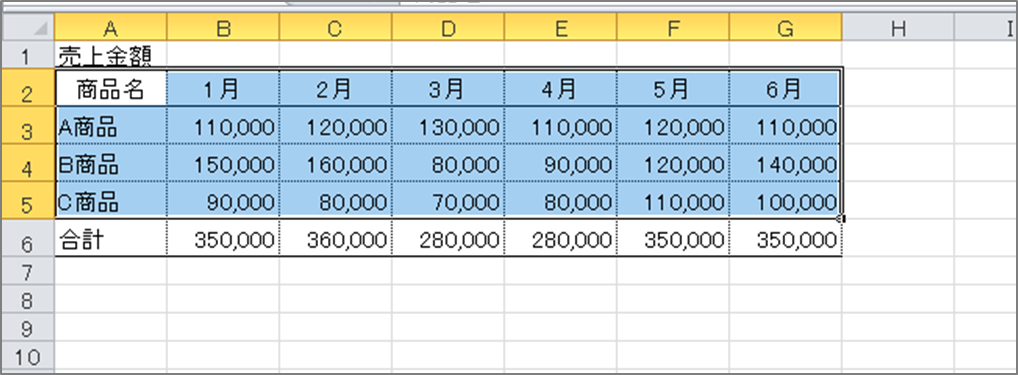
② メニューからグラフを挿入します。

③ シートの中央あたりにグラフが挿入されます。
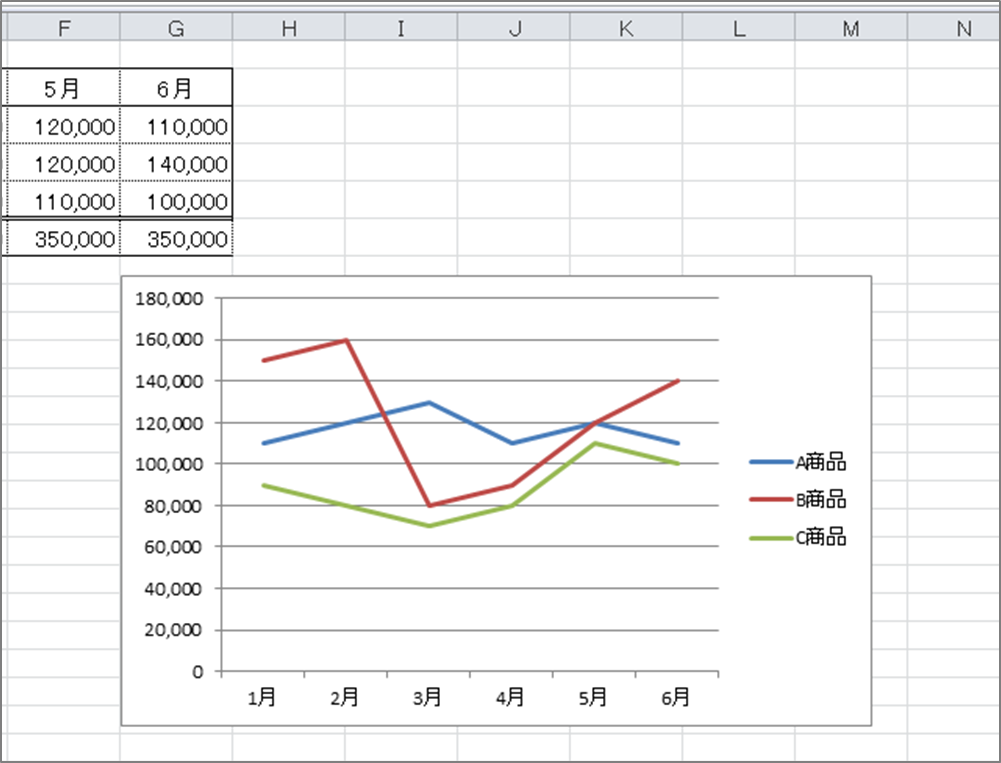
グラフにタイトルを挿入する
① グラフの上で一度クリックしてグラフを選択状態にします。
② メニューから「レイアウト」→「グラフタイトル」→「グラフの上」の順で選択します。

③ グラフ上にタイトルエリアが出来ます。
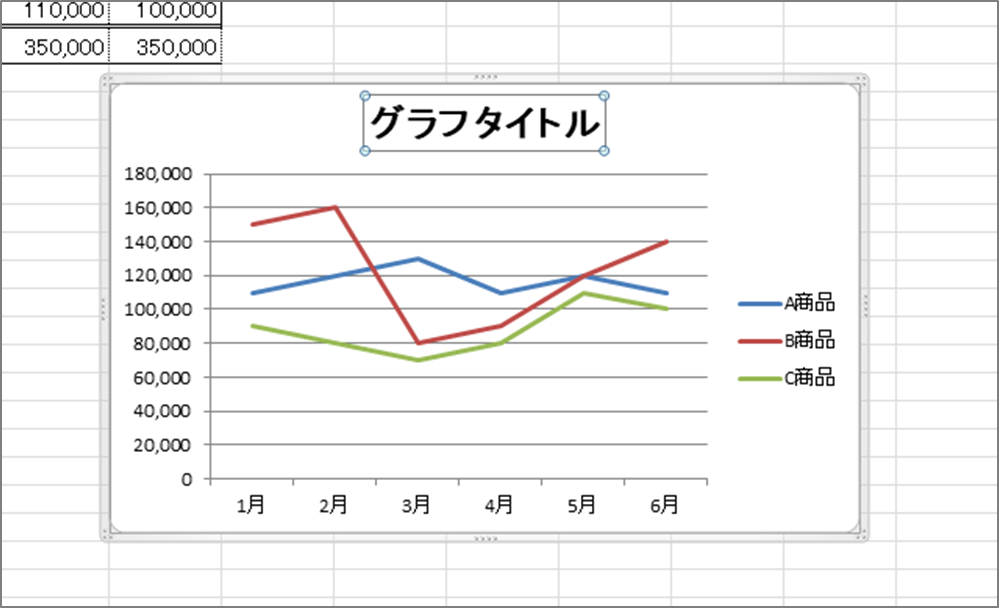
④ タイトルを書き換えます。
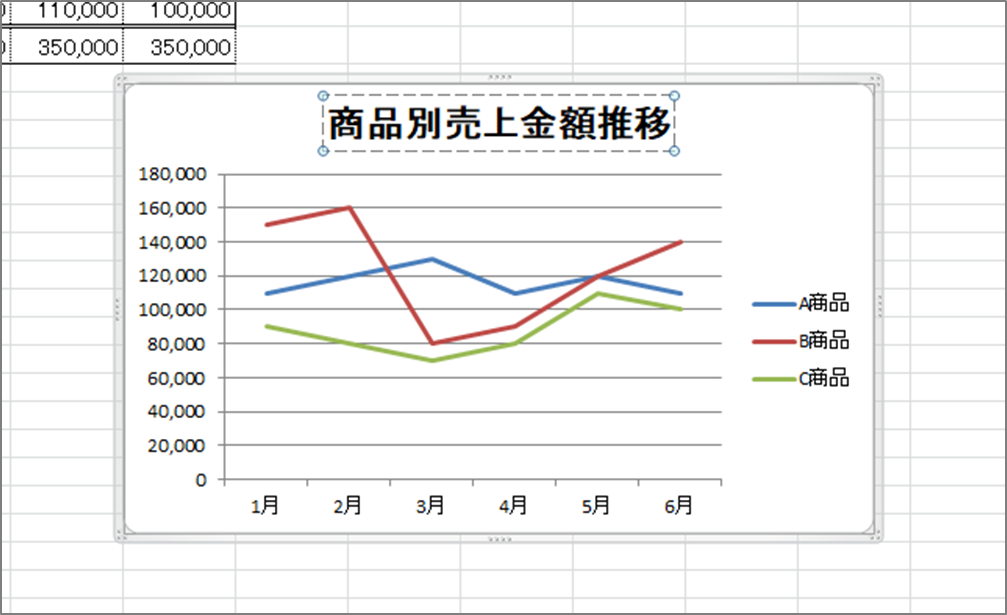
グラフの位置を変更する
グラフの位置を見やすい場所に変更して完成です。
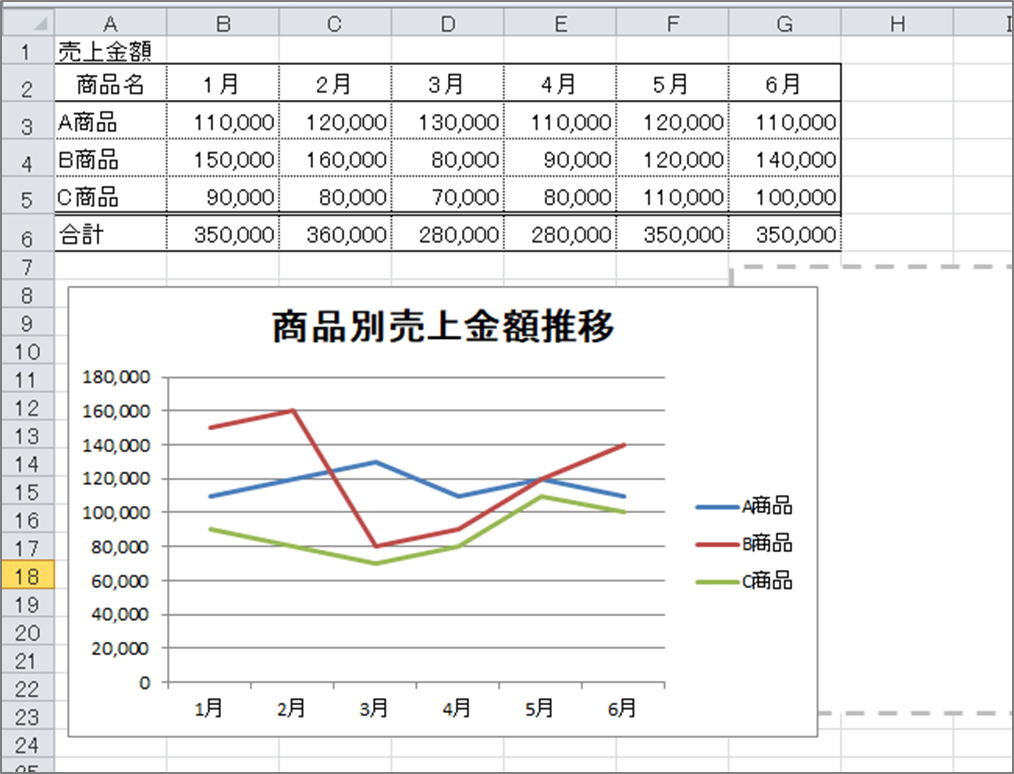
まとめ
EXCELの簡単なグラフの作り方を説明しました。
始める前は難しく思われるかもしれませんが、意外と簡単に出来る事に気がついたはずです。
グラフの種類を変更することで目的に合ったグラフを作ることも可能です。
EXCELでグラフが作れるようになれば仕事に役立つことは間違いありません。
レベルアップして2軸の複合グラフが作れるようになれば、どのような場面でも困ることは無いはずです。